UEFI,全称Unified Extensible Firmware Interface,即“统一的可扩展固件接口”,是一种详细描述全新类型接口的标准,是适用于电脑的标准固件接口,旨在代替BIOS(基本输入/输出系统)。此标准由UEFI联盟中的140多个技术公司共同创建,其中包括微软公司。UEFI旨在提高软件互操作性和解决BIOS的局限性。
要详细了解UEFI,还得从BIOS讲起。我们都知道,每一台普通的电脑都会有一个BIOS,用于加载电脑最基本的程式码,担负着初始化硬件,检测硬件功能以及引导操作系统的任务。UEFI就是与BIOS相对的概念,这种接口用于操作系统自动从预启动的操作环境,加载到一种操作系统上,从而达到开机程序化繁为简节省时间的目的。传统BIOS技术正在逐步被UEFI取而代之,在最近新出厂的电脑中,很多已经使用UEFI,使用UEFI模式安装操作系统是趋势所在。
下面给大家带来设置uefi引导系统方法。
bios引导和uefi引导对比
bios引导:
传统的电脑通常都是使用bios引导,开机bios初始化,然后bios自检,再引导操作系统,随后进入系统。

bios引导系统的两种常见方式:
光盘启动:
在bios引导下,只要找到CD-ROM(或者DVD,主板菜单不一样),然后使用上下键选择此项移到第一启动项回车,再按F10保存重启电脑就可以认到光驱里面的安装光盘了,如下图所示:
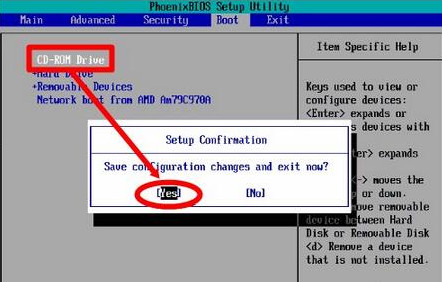
u盘启动:
在bios引导下,只要找到usb选项(有的主板是显示u盘的型号)设置为第一启动项即可,如下图所示:

uefl引导:
uefi引导的流程是开机初始化uefi,然后直接引导系统,和传统bios引导相比,少一道bios自检的过程,因此开机相对会比较快点。
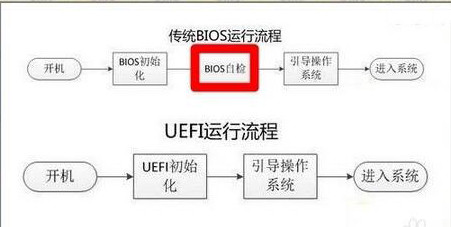
以宏碁新电脑为例,其默认是uefi引导,如果需要使用u盘PE系统,有可能会不认u盘,此时需要做一些调整。
1、首先将制作好的u盘启动盘插入电脑,开机快速按F12键进入设置界面,然后切换到Boot项,我们可以看到Boot mode(引导模式)右边的就是当前的引导模式,这里默认的是uefi引导,如下图所示:
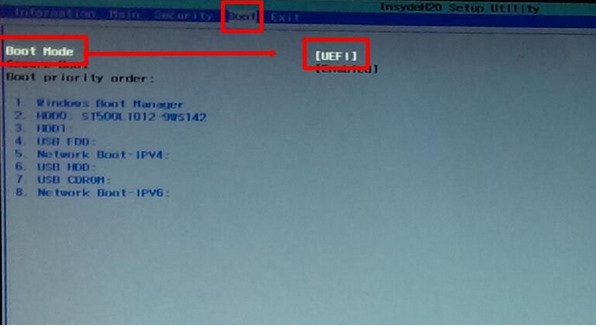
2、选中uefi引导按回车,接着会弹出UEFI和Legacy两个选项,使用上下方向键选择Legacy,如下图所示:
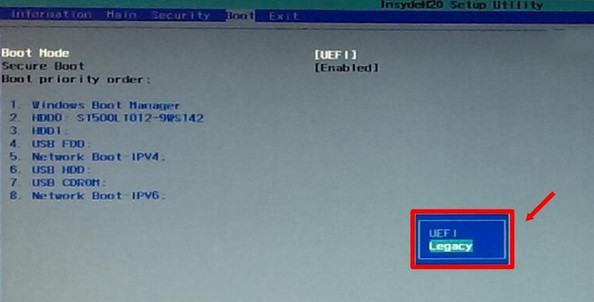
3、接着点击ok,确认修改为Legacy引导模式,如下图所示:
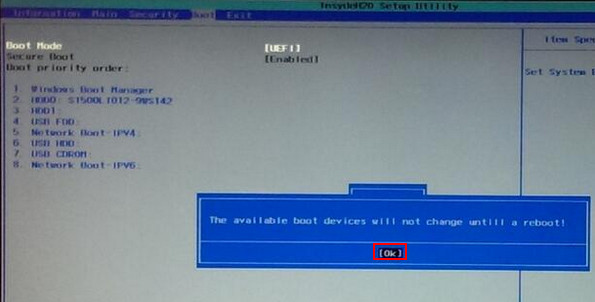
4、随后进入这个界面,第一项(HDD)为硬盘启动,第二项(USB)为u盘启动,第三项(Network)为网络启动,选择u盘启动按回车,如下图所示:
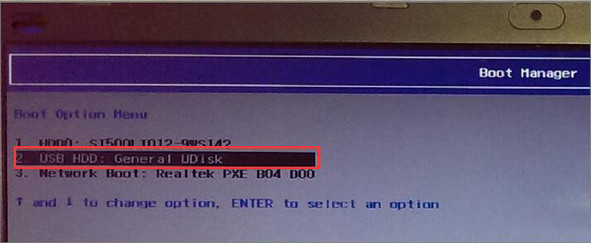
5、选择启动windows 2003/10 PE就可以进入pe系统了,如下图所示:
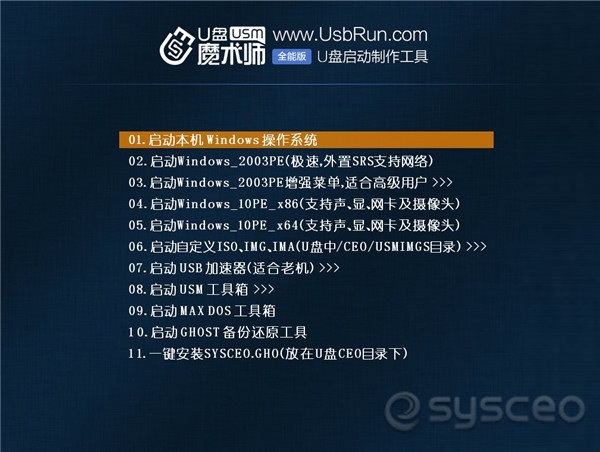
以上就是uefi引导系统的设置方法,如此一来用户在启动u盘就不会出现认不到盘的情况,希望此教程可以帮助大家顺利解决问题,更多内容请关注系统总裁网站。
推荐使用总裁团队旗下功能强大的封装产品
驱动工具 驱动总裁
系统封装 首席执行官


 智能AI
智能AI 相关推荐
相关推荐













