我们在网上无论下载什么软件,都很容易被捆绑一大堆东西,还影响我们使用电脑的速度。此外,驱动程序、软件安装卸载总会在系统中留下各种各样的痕迹,为了这些就重装系统、或者重置Windows 10是不是有些不值?其实在这些时候,Windows 7时代就已存在的“系统还原”功能就能行,远比上面提到的方式简单高效,但前提是我们得会灵活创建想要的Windows 10还原点。图形化界面创建还原点就不多说了,在系统保护中有着直观明了的方式。今儿小编来点高大上的,根据大家想要还原的内容创建自定义的还原点。
使用管理员模式打开PowerShell
输入以下命令,并回车执行:
2、执行如下命令:
Checkpoint-Computer -Description "XXXX" -RestorePointType "APPLICATION_INSTALL"
其中,XXXX代表还原点的名字,大家可以随便起,只要记得住它能还原什么就行。而"APPLICATION_INSTALL"是系统默认的数据备份还原方式,生成的还原包又大又全。要是只是为了更改之前的某些设置,就不能这么玩了,把下面的命令也记下来吧!
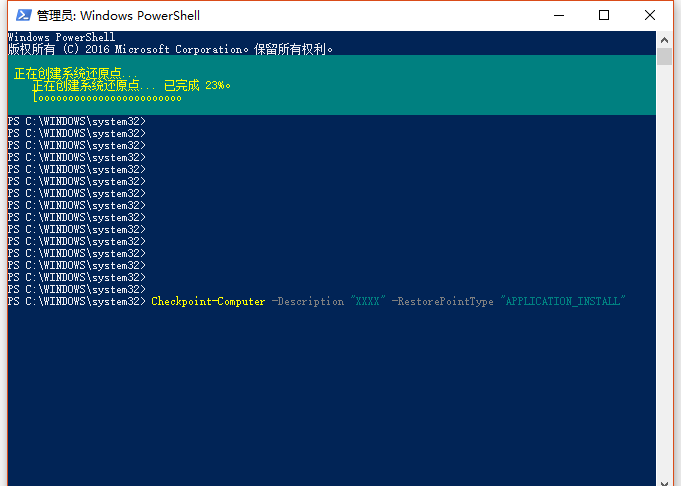
APPLICATION_UNINSTALL 还原卸载应用
DEVICE_DRIVER_INSTALL 还原已安装的设备驱动
MODIFY_SETTINGS 还原被修改的设置
CANCELLED_OPERATION 还原被取消的操作
大家根据自身的需求灵活使用命令,就再也不怕“被”安装了哦。
但也别高兴的太早,微软讨厌的地方有很多,在限制用户行为上尤为如此。Windows规定每24小时内只能建立一个还原点,这对小编来说是远远不够的。但它又把这设置写在了注册表里,那我们该怎么办呢?
Win+R后输入regedit后直接定位到
HKEY_LOCAL_MACHINE\SOFTWARE\Microsoft\WindowsNT\CurrentVersion\SystemRestore
在右侧新建名为“SystemRestorePointCreationFrequency”的DWORD(32位)值,它代表着建立两次系统还原点的间隔时间,如果用默认数值数据“0”的话,就是随便建。
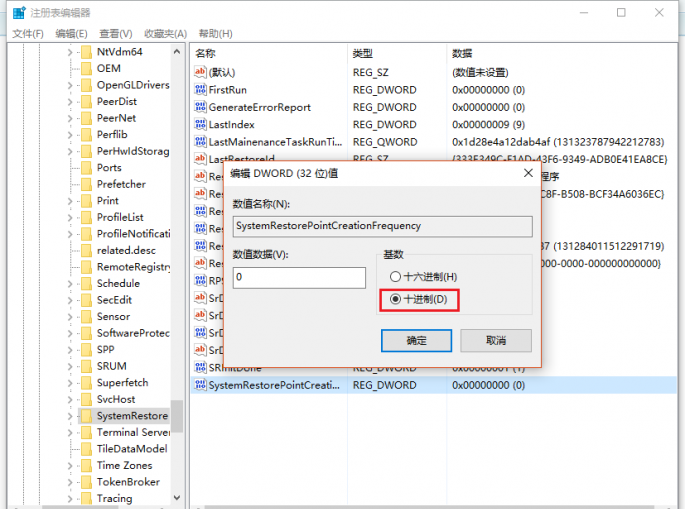
但毕竟C盘空间有限,也为了让咱们自己做事情更谨慎一些,还是更一下,选择十进制输入个数字吧(数字大小代表分钟)。
以上win10设置还原的操作方法,勤做备份可以快速修复系统,把系统还原到备份时的状态,从而解决问题,希望你喜欢这篇文章,更多内容请关注系统总裁网站。
推荐使用总裁团队旗下功能强大的封装产品
驱动工具 驱动总裁
启动制作 U盘魔术师


 智能AI
智能AI 相关推荐
相关推荐













