不知道有没有网友听过FTP服务器?使用FTP服务器可以在局域网中快速传输文件,那么Win10系统怎么搭建FTP服务器呢?Win10系统上面可以搭建FTP服务器吗?下面来看看具体操作过程吧。
FTP服务器(File Transfer Protocol Server):
是在互联网上提供文件存储和访问服务的计算机,它们依照FTP协议提供服务。 FTP是File Transfer Protocol(文件传输协议)。顾名思义,就是专门用来传输文件的协议。简单地说,支持FTP协议的服务器就是FTP服务器。
具体步骤:
1、首先,在Cortana中搜索控制面板并进入;
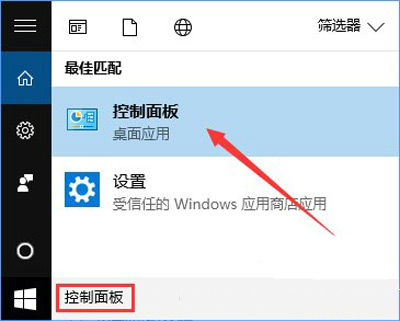
2、在控制面板-程序中,点击启用或关闭Windows功能;
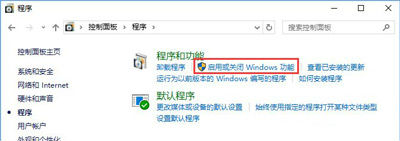
3、在FTP服务器、Web管理工具和Internet Information Services可承载的Web核心前打上勾,点击确定,等待安装;
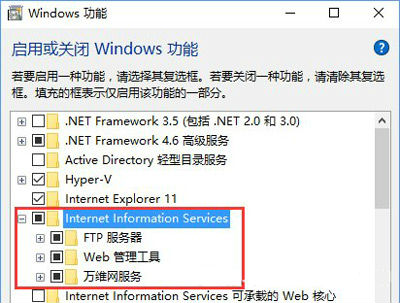
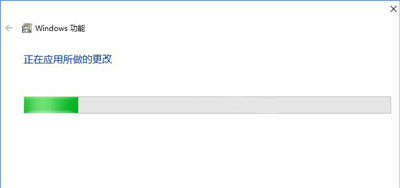
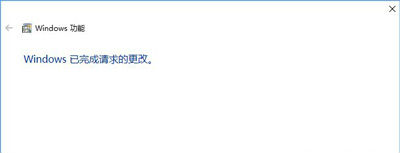
4、安装完成后,在Cortana中搜索计算机管理并进入;
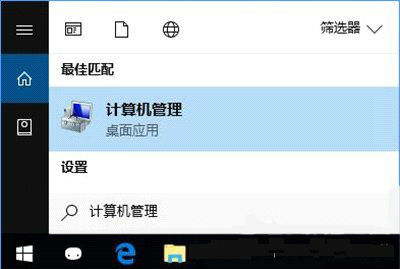
5、在左侧找到服务和应用程序-Internet Information Services(IIS)管理器,点击进入,可以在连接一栏看到计算机名称(这里是DESKTOP-LEU8V22),点击该计算机名左侧的展开按钮,右键单击网站,选择添加FTP站点;
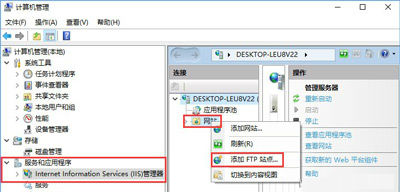
6、此时,将进入FTP站点添加向导。首先,向导将要求填写FTP站点名称和设置FTP内容目录,FTP站点名称可以自定义,这里填写的是ftp Server,ftp内容目录也可选择任意文件夹,这里选择的是C:\inetpub\ftproot;
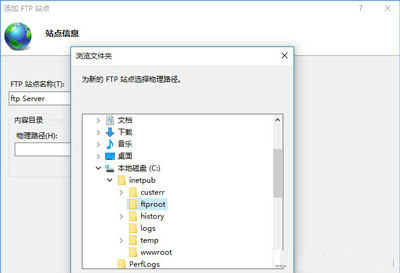
7、填写好FTP站点名称,设置完FTP内容目录后,点击确定按钮,再点击下一步;
8、点击下一步后,先不要急着继续,查一下电脑的IP地址,在Cortana中搜索命令提示符并进入;
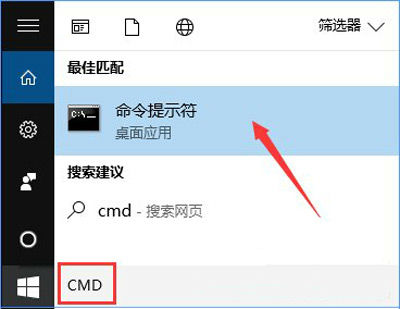
9、输入命令ipconfig,回车,可以看到电脑的IP地址,这里的IP地址是192.168.1.251。
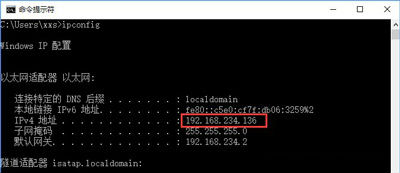
10、回到FTP站点添加向导,设置绑定和SSL。IP地址栏输入刚刚查到的IP地址,端口保持为21不变,启用虚拟主机名项可以不必勾选,自动启动FTP站点可以勾选,SSL可以选择无SSL,操作完成后点击下一步;
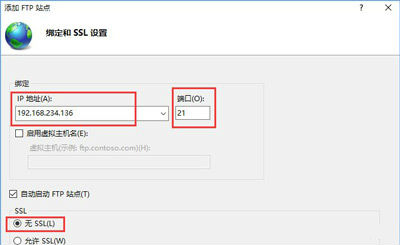
11、接下来FTP站点添加向导将要求填写身份验证和授权信息,勾选身份验证下的匿名和基本两项前的复选框,允许访问项设置为所有用户,勾选读取和写入权限前的复选框,点击完成。
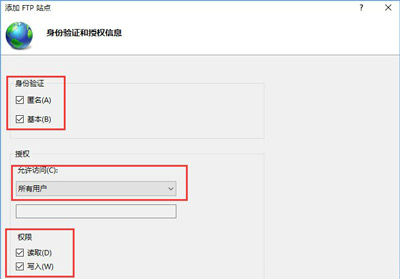
12、这时可以看到,FTP站点已经创建成功并正常运行。
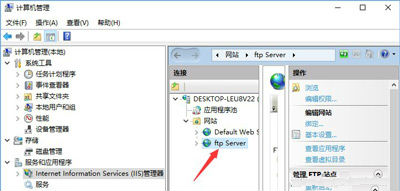
13、不过这还没完,还要允许FTP服务器通过防火墙。在小娜中搜索防火墙,点击进入允许应用通过Windows防火墙;
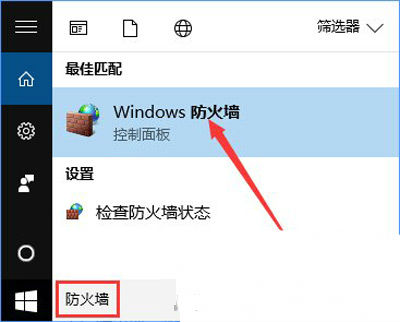
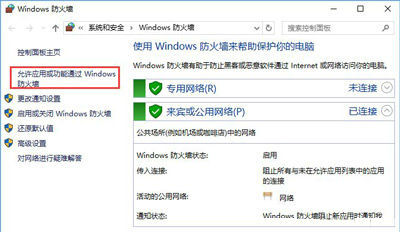
14、勾选列表中FTP服务器前的复选框,勾选后点击确定以完成设置;
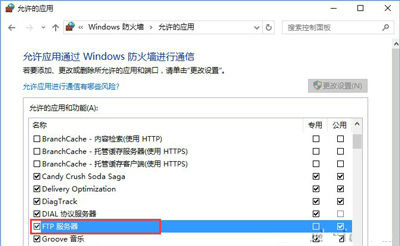
15、这时就可以测试FTP服务器了。在开始-Windows附件中找到Internet Explorer,点击进入;
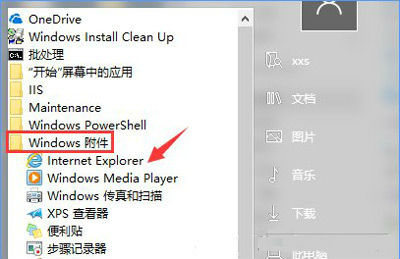
16、在地址栏输入ftp://[你电脑的IP地址](这里是ftp://192.168.234.136),回车以访问。如果你在浏览器中看到文件和文件夹列表,那么FTP服务器就搭建成功了。
![、在地址栏输入ftp://[你电脑的IP地址] 、在地址栏输入ftp://[你电脑的IP地址]](https://www.sysceo.com/ueditor/php/upload/image/20170923/1506137697272254.jpg)
17、当然,你也可以在文件资源管理器中输入FTP服务器的地址。
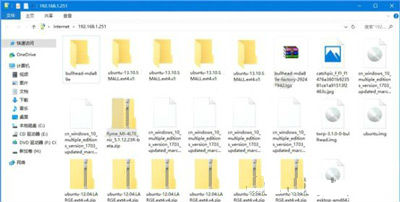
18、测试一下传输速度,还可以,比小编小水管快多了。

19、有些同学可能会问,我的FTP内容目录中有一些不希望其他人看到的内容,我要如何阻止知道我IP地址的局域网内的其他人看到我FTP内容目录中的文件呢?很简单,我们设置一下FTP权限规则即可。首先,在Cortana中搜索计算机管理并进入;
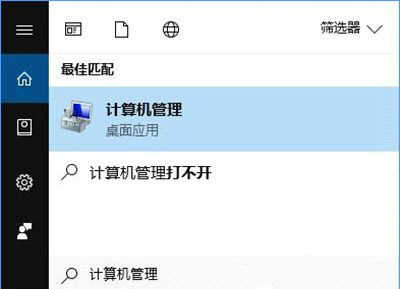
20、展开窗口左侧的本地用户和组,点击用户,你将在窗口右侧看到用户列表,右键单击空白处,点击新用户,此时将弹出新用户创建窗口;
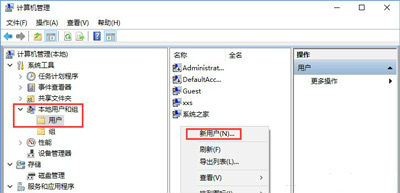
21、用户名和全名以及密码都是自定义,把用户下次登录时须更改密码前的复选框取消选定,勾选用户不能更改密码和密码永不过期前的复选框,操作完成后点击创建,用户即创建完成。这里需要为两个用户分配FTP服务器的访问权限,故创建了两个新账户,分别是ftpUser1和ftpUser2。
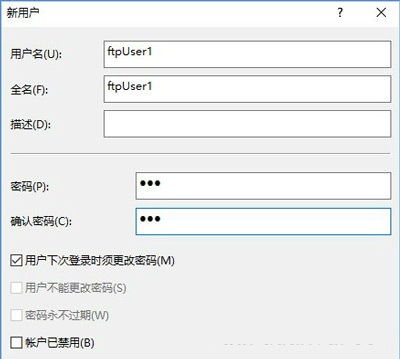
22、新用户创建完成后,我们回到计算机管理-Internet Information Services(IIS)管理器来管理我们的FTP站点,点击连接窗口中的[计算机名]-网站-[你刚搭建的FTP服务器](这里是THINKCENTRE-网站-ftp Server),双击右侧的FTP授权规则图标,进入FTP授权规则设置窗口,你可以看到,此时读写权限的设置为所有用户;
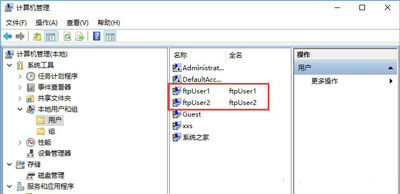
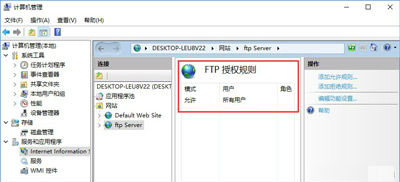
23、将这项删除,点击右侧的操作栏中的添加允许规则;
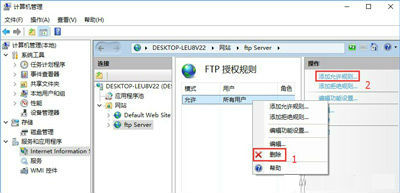
24、将看到添加允许授权规则窗口,选择允许访问此内容者为指定的用户,然后将你刚刚创建的新用户的用户名填写进来,勾选读取和写入权限前的复选框,操作完成后点击确定以添加。小编添加了两个允许访问FTP内容目录的用户,分别是ftpUser1和ftpUser2;
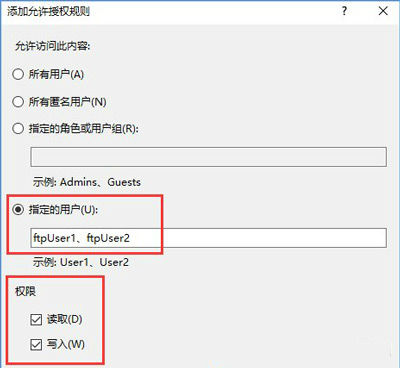
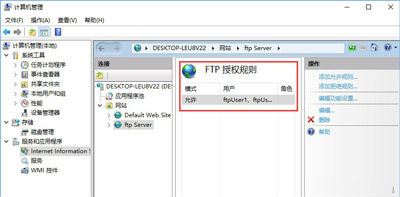
25、在局域网内的其他设备上来测试一下;
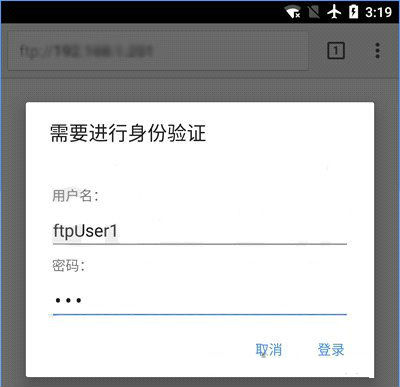
26、用户名填写我们在创建新账户时设置的用户名,密码填写我们在创建新账户时设置的密码,填写完成后点击登录;
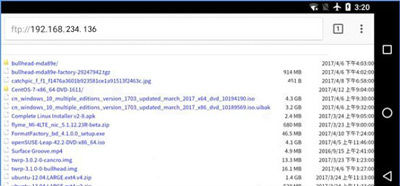
27、其实市面上有很多FTP服务器的搭建方案可供选择,而通过微软Windows当中内置的方案来搭建FTP服务器成本相对较低。除此之外,你还可以选择其他FTP搭建方案,比如功能更加强大的Serv-U。
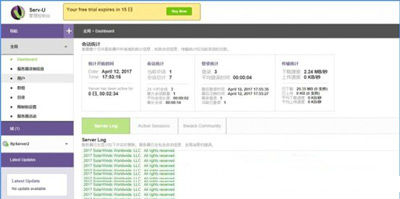
以上就是关于Win10搭建FTP的具体方法啦!虽然步骤是麻烦了点,但是搭建成功后还是好处多多的,有此有兴趣的小伙伴就赶紧试试啦!希望能帮助到你哦!


 智能AI
智能AI 相关推荐
相关推荐













