相信很多朋友家里都会有两台电脑了,另一台主机就算了,很少人会一起使用,但显示器就不一样了,我们可以使用win10电脑连接了两个显示器,两个显示器一个玩游戏一个看电影,下面我们就来看看详细的教程,需要的朋友可以参考下:
方法/步骤
1、桌面空白处右击,选择显示设置。打开下图。
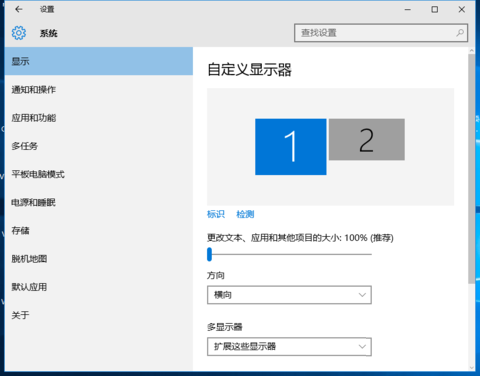
2、先点击标识,标识出两个显示器。
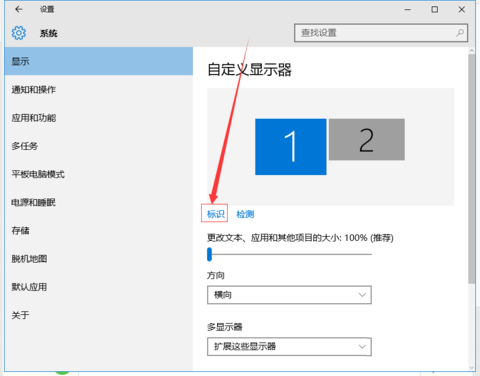
3、选择你需要当主显示器的那个图标,勾选 使之成为我的主显示器,点击应用。
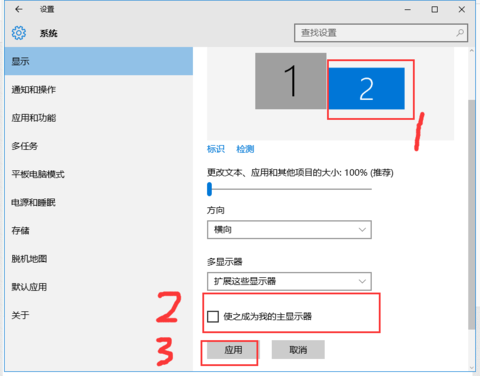
4、这样这个显示器就成为了你的主显示器了。
5、多显示器那边选择扩展这些显示器。点击应用。
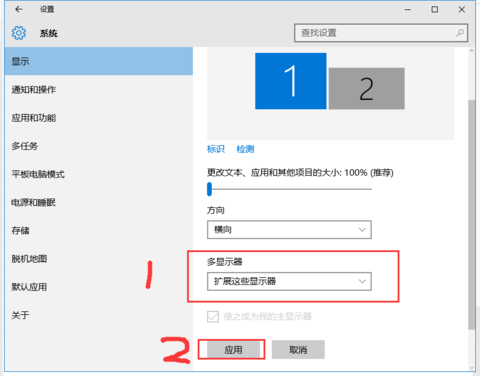
6、点击显示器1,不松手,拖动位置,就可以把显示器1拖动到显示器2的上面,下面,左面,右面 ,具体拖动到哪里就看你的心情和需求了。
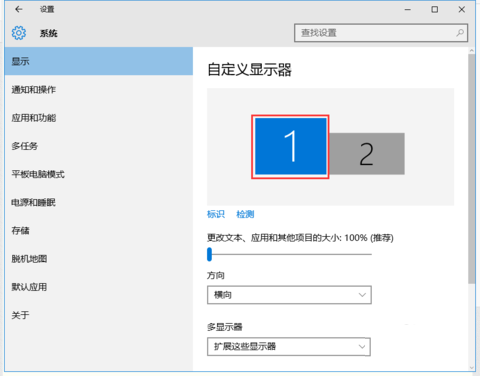
7、分别选择显示器1和显示器2,点击高级显示设置。
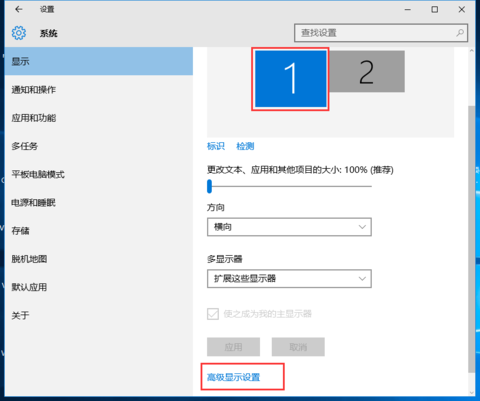
8、每个显示器的分辨率可以在这里调。
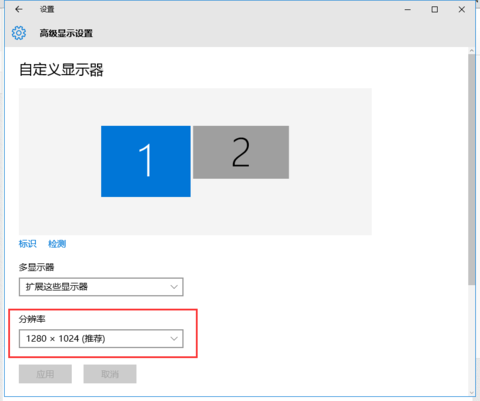
怎么设置与主显示器不同步?
1、首先要将外接显示器接好,然后在桌面空白处右键找到显示设置,然后单击它
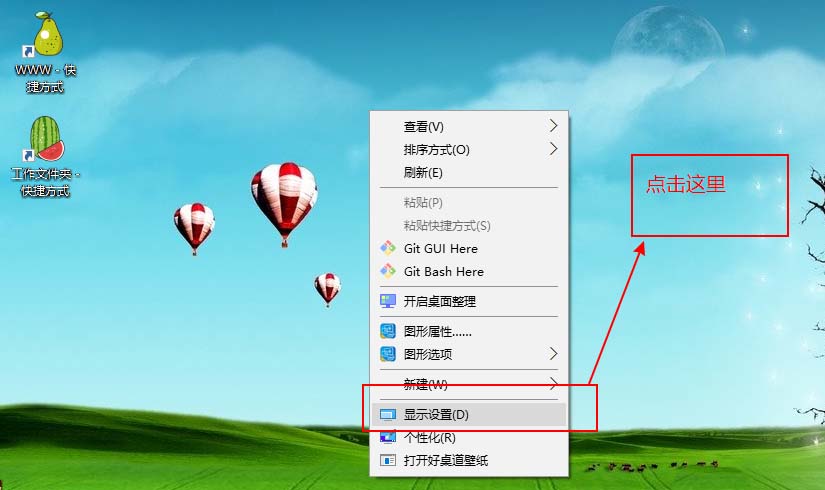
2、在弹出的界面里找到显示菜单
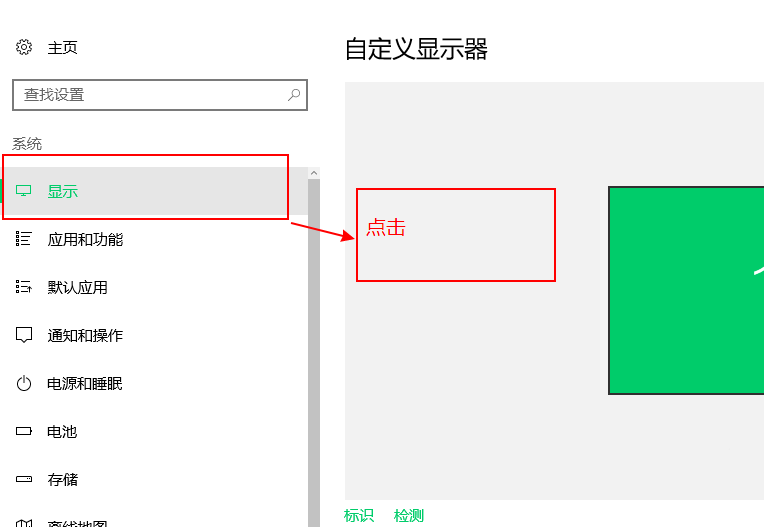
3、选中后,会在右侧看到如下画面,找到多显示器选项
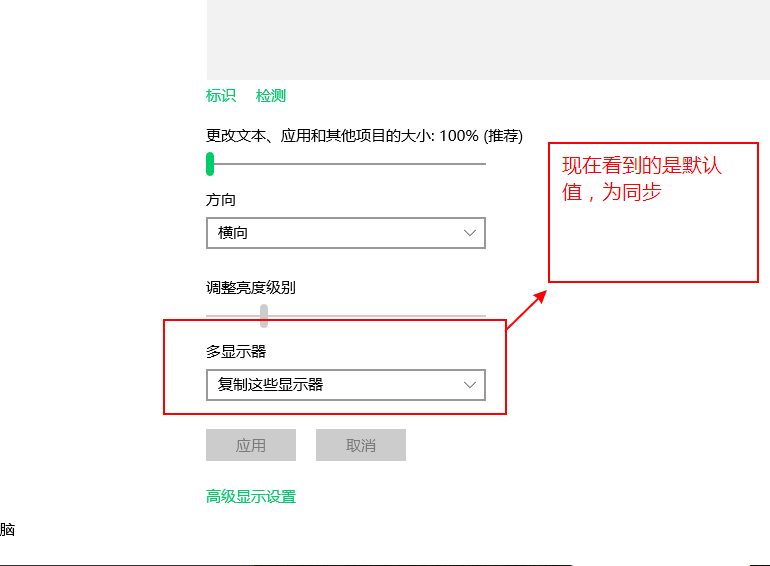
4、选择下图所示选项,扩展该显示器
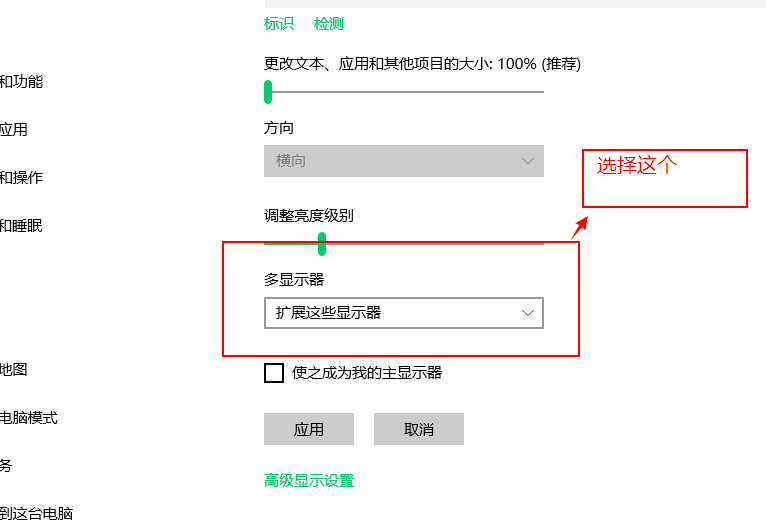
5、选择自己的电脑为主显示器默认为1
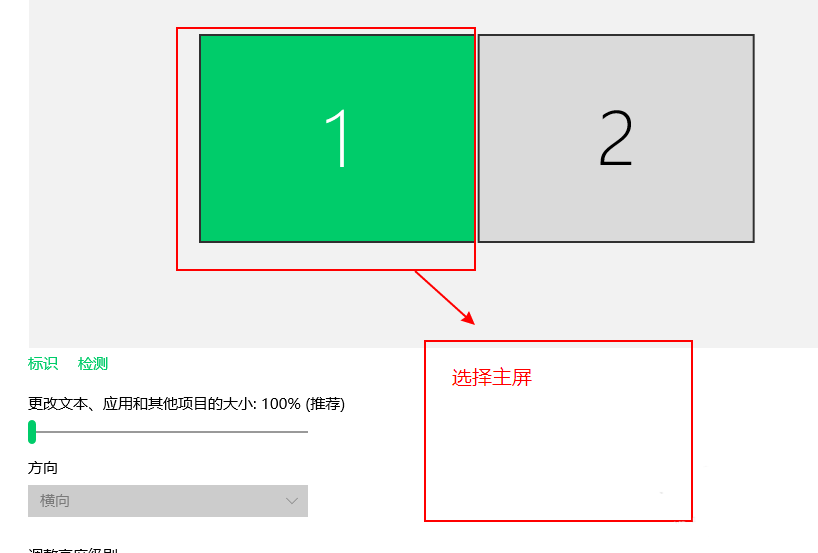
6、在下图所示处打钩,使之成为主显示器
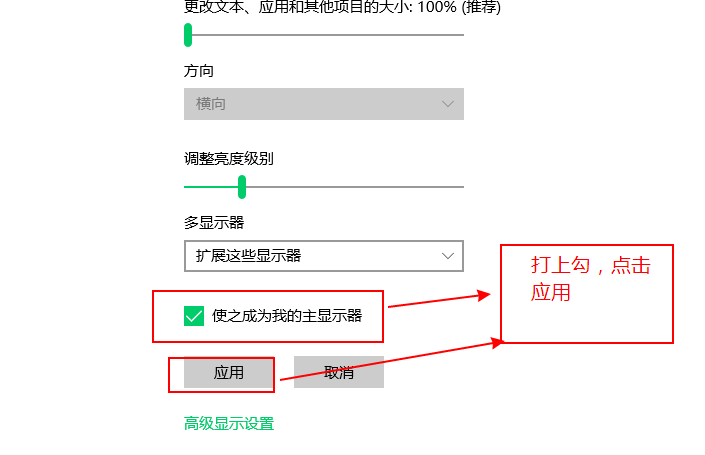
7、ok设置完成了,一下为成功状态。
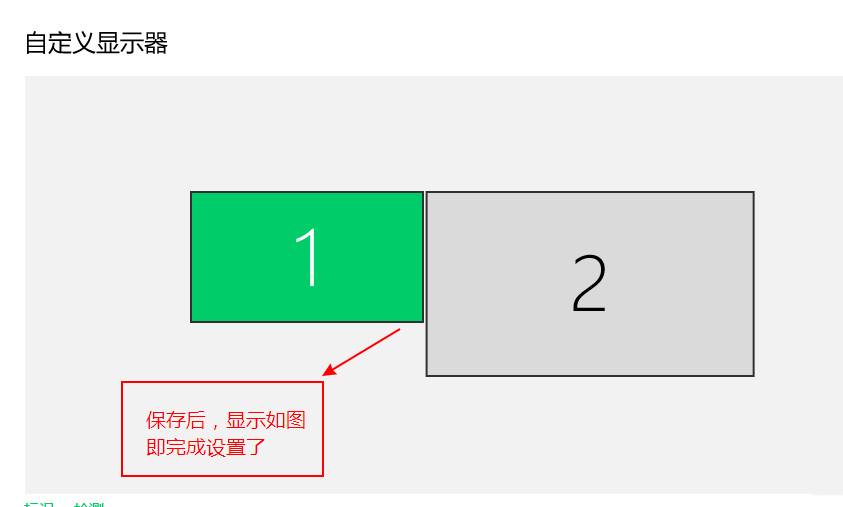
以上就win10同时使用两个显示器及设置与主显示器不同步的方法,如果家里有两台电脑的朋友,不妨使用上述方法,这样我们就可以一变为二了,更多咨询请关注系统总裁网站。


 智能AI
智能AI 相关推荐
相关推荐













