Hosts是一个没有扩展名的系统文件,可以用记事本等工具打开,其作用就是将一些常用的网址域名与其对应的IP地址建立一个关联“数据库”,当用户在浏览器中输入一个需要登录的网址时,系统会首先自动从Hosts文件中寻找对应的IP地址,一旦找到,系统会立即打开对应网页,如果没有找到,则系统会再将网址提交DNS域名解析服务器进行IP地址的解析。
如果你有修改hosts的经验会发现,在win10里修改hosts无法保存,这是由于Win10系统默认是没有权限去编辑保存系统里的文件,这也是权限不够才导致修改编辑hosts后无法保存的原因,下面小编将教大家怎样在win10中修改hosts并保存。
1、首先进入Win10系统的hosts文件所在位置,我们直接输入C:\Windows\System32\Drivers\etc后回车就可以打开了,右键hosts文件,选择属性,如下图所示。
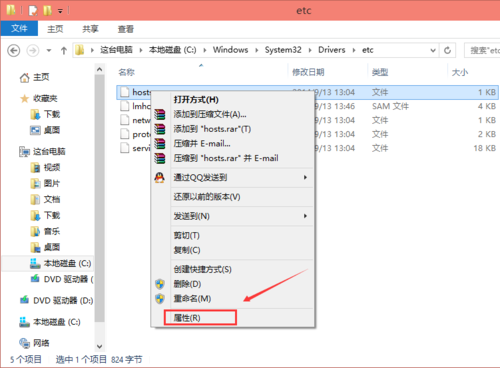
2、点击hosts属性对话框里的“高级”,如下图所示。
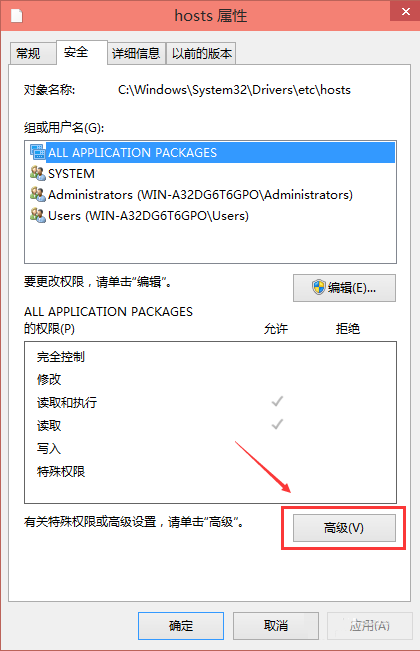
3、在hosts的高级安全设置界面点击更改权限,如下图所示。
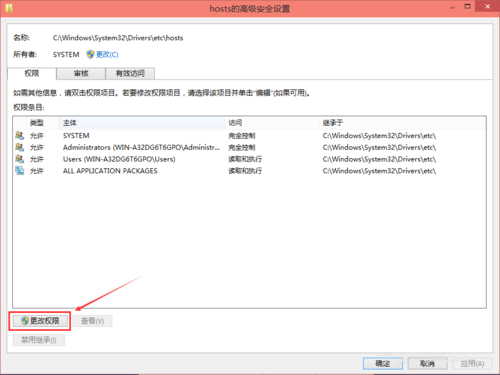
4、在新弹出的对话框里点击添加按钮,如下图所示。
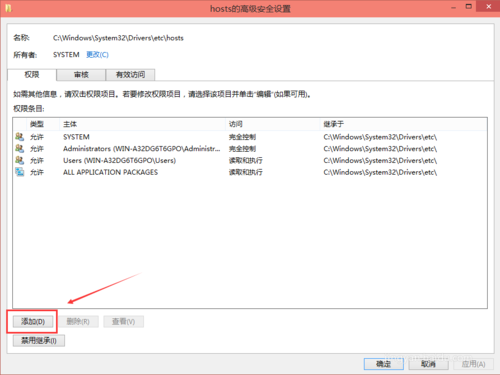
5、点击hosts的权限项目窗口下面的主体的“选择主体”,如下图所示。
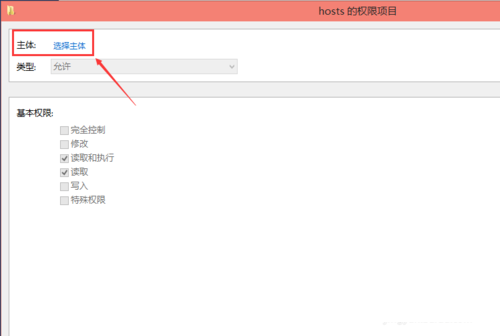
6、点击进入选择用户或组界面,点击高级,如下图所示。
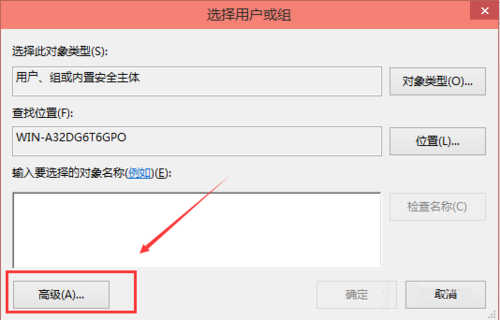
7、点击高级后,我们接着在点击理解查找,然后在查找结果里找到当前用户的账号,选中后点击确定,如下图所示。
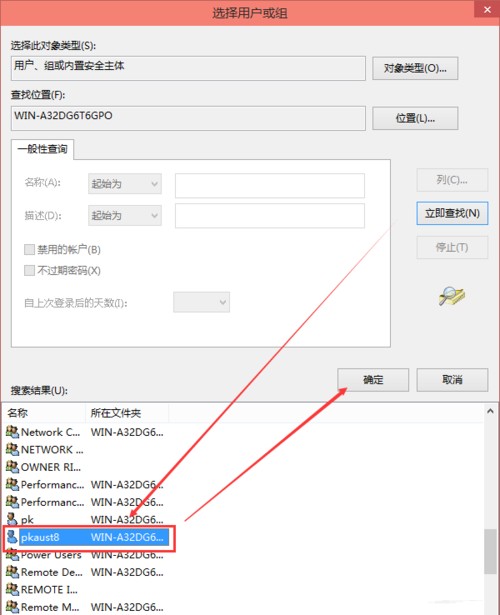
8、在选择用户或组界面里点击确定,如下图所示。
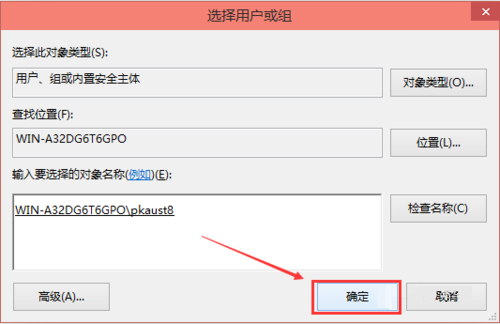
9、将hosts的权限项目界面下的基本权限的所以项目都勾选上,然后点击确定,如下图所示。

10、权限添加成功后,直接点击确定,如下图所示。

11、点击后,系统提示你将要更改系统文件夹的权限设置,这样会降低计算机的安全性,并导致用户访问文件时出现问题。要继续吗?我们点击是。如下图所示。
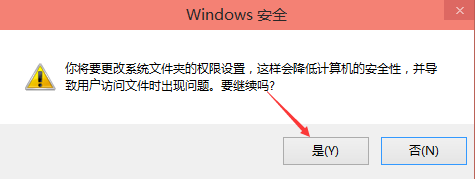
以上就是win10修改hosts文件保存失败的解决方法,如果你也遇到同样情况,可以参照上述方法进行操作,希望这篇文章可以帮助到你。


 智能AI
智能AI 相关推荐
相关推荐













