不少Win11用户都会给电脑设置登录密码,但是如果电脑长时间没使用,登录密码忘记了怎么办?其实我们可以预先制作好一个系统登录密码重置盘就可以了。这篇文章是系统总裁给大家带来的Win11密码重置盘制作方法。
密码输入错误,提示:密码不正确。请再试一次。
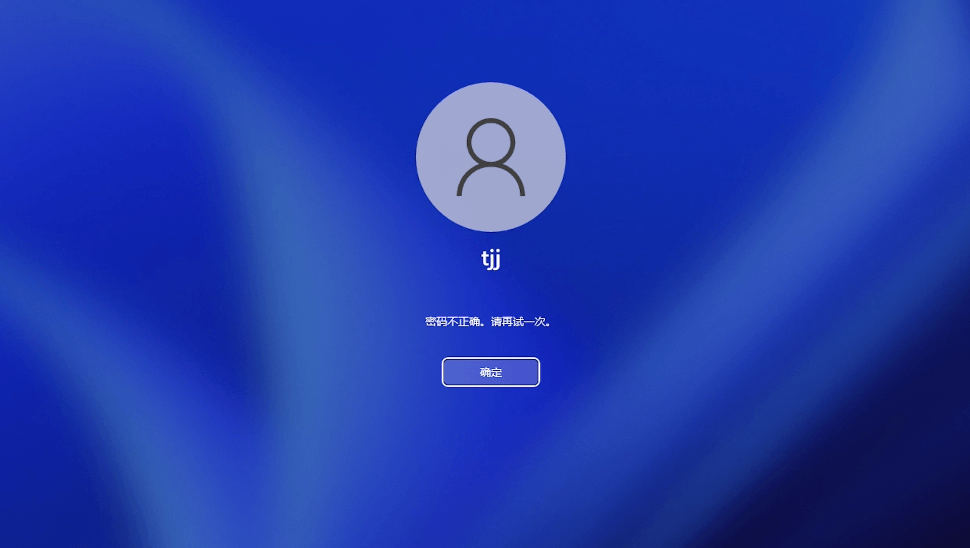
一、创建密码重置盘
1、制作密码重置盘需要准备一个U盘,首先,将U盘插入电脑;
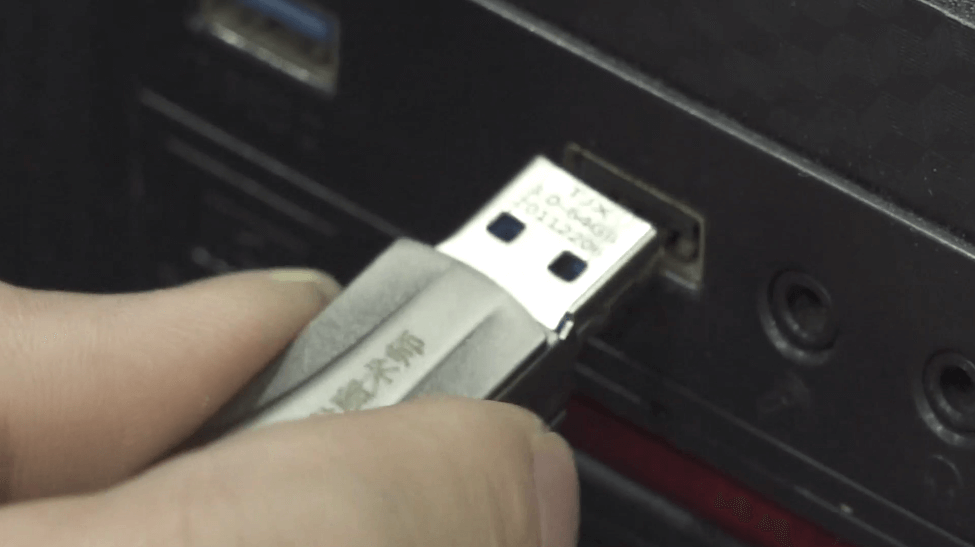
2、找到并点击打开控制面板(control);
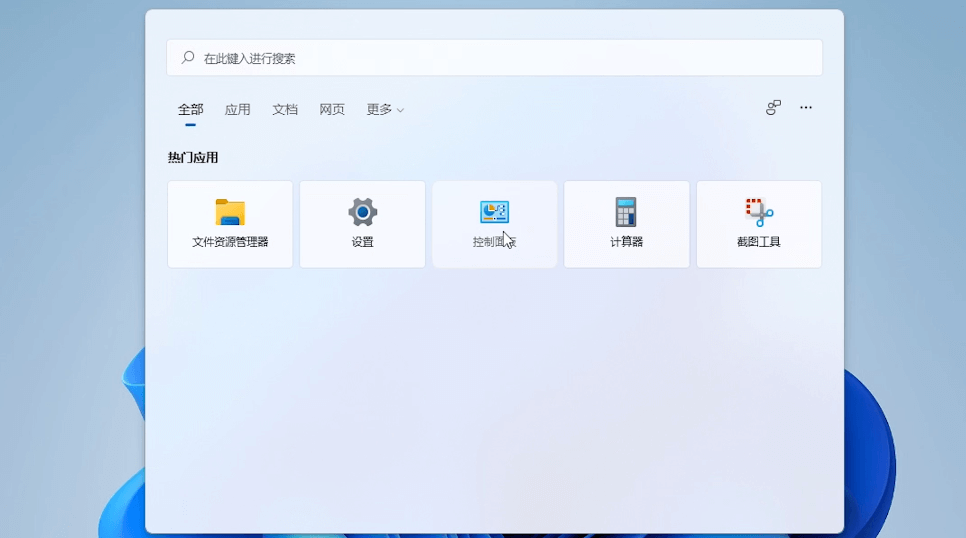
3、控制面板窗口,切换到类别查看方式,然后点击调整计算机的设置下的用户账户;
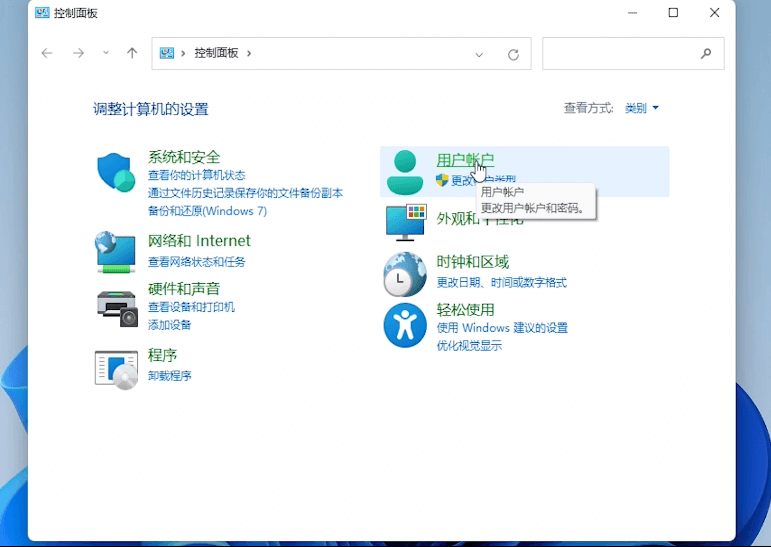
4、继续点击用户账户;
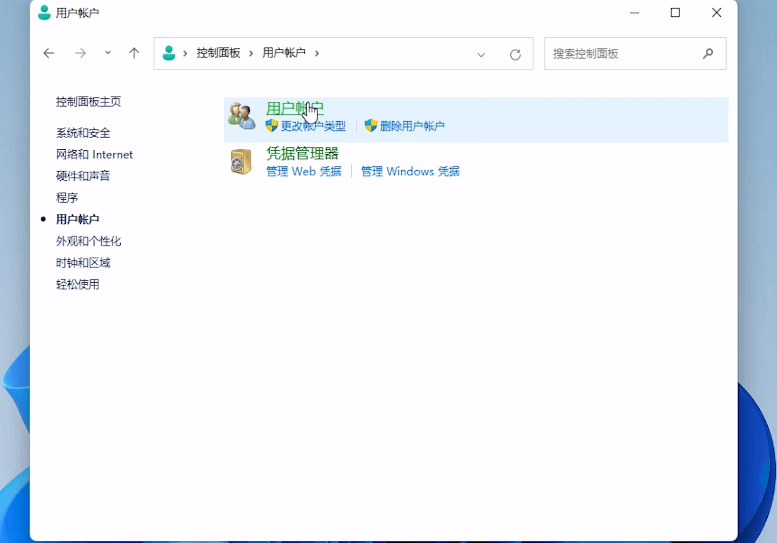
5、左侧边栏,点击创建密码重置盘;
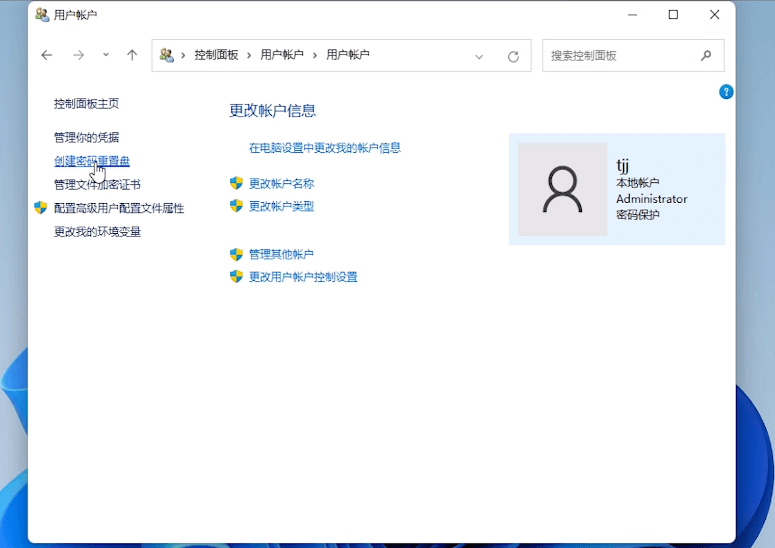
6、忘记密码向导窗口,此向导帮助你创建一个“密码重置”磁盘。如果你忘记了用户账户的密码,无法登录,你可以用此盘创建一个新密码。注意:无论你更改密码多少次,你只需要创建此盘一次。没有问题的话,点击下一页;
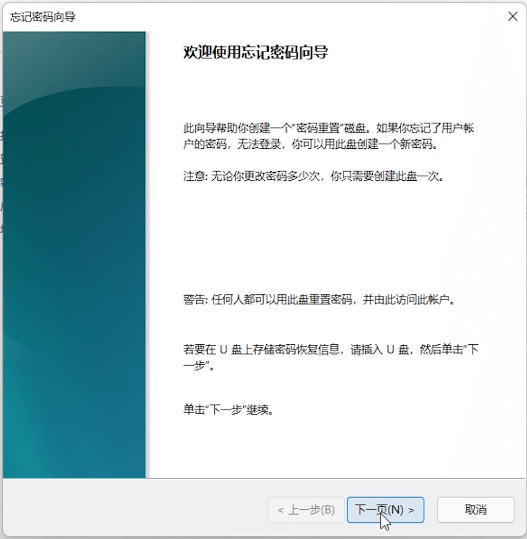
7、创建密码重置盘,此向导将把此用户账户的密码信息保存在下面的驱动器中的磁盘上,选择好U盘后,点击下一页;
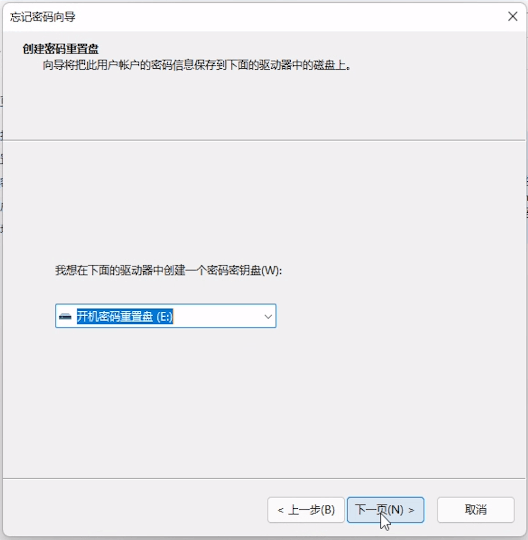
8、当前用户账户密码,此向导需要知道用户账户的当前密码。确认磁盘仍然在驱动器中,然后输入当前用户账户密码。如果此账户没有密码,保留此框为空白。点击下一页;
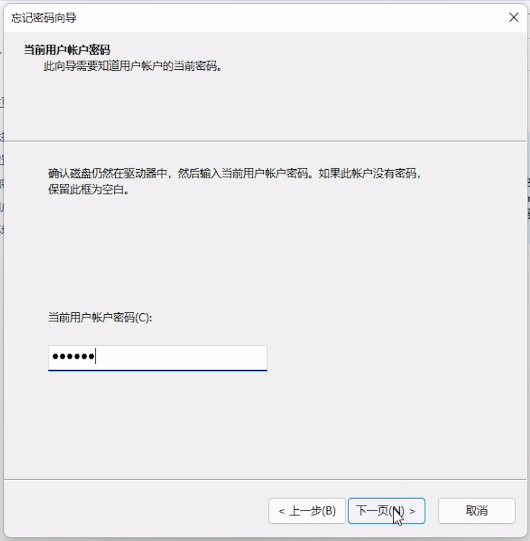
9、正在创建密码重置盘,请稍候,此向导正在创建磁盘、等进度条加载到100%,并提示已完成,点击下一页;
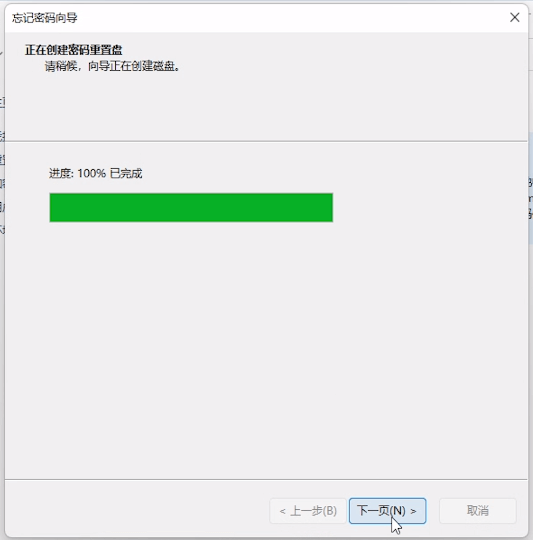
10、最后,提示:正在完成忘记密码向导,点击完成即可;
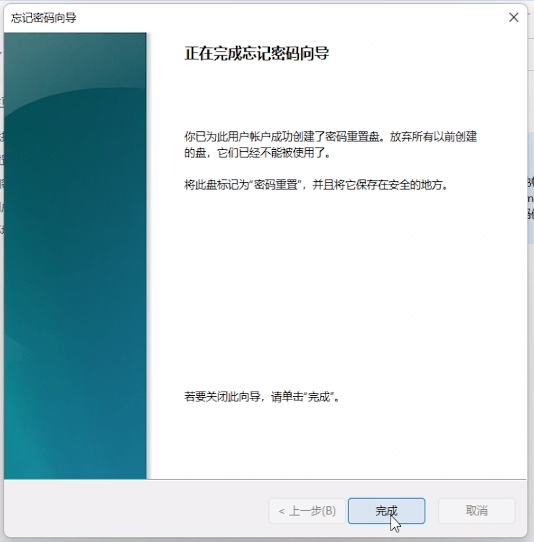
创建完成的密码重置盘其实很简单,只有一个文件userkey.psw,该文件放到任何一个U盘的根目录下面,这个U盘就可以作为密码重置盘来使用。
注意:一台电脑只能够有一次有效的密码重置盘,如果之前有制作过密码重置盘,会提示之前已经有一个密码重置盘,如果继续创建则前面制作的密码重置盘就会失效。
二、密码重置盘使用
1、将制作好的密码重置盘插入电脑,并点击重置密码;
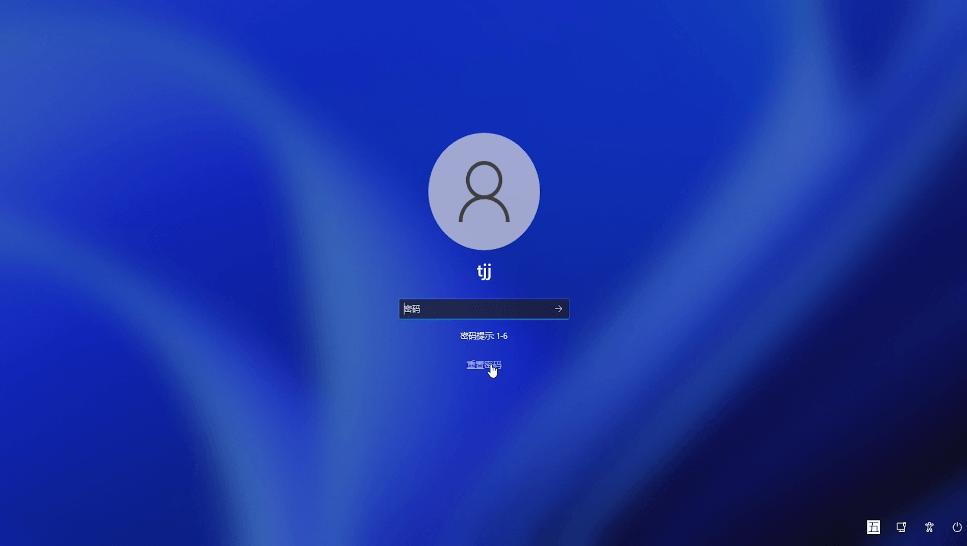
2、点击改为使用密码重置磁盘,最后,只需要按照系统提示修改系统登录密码就可以了;
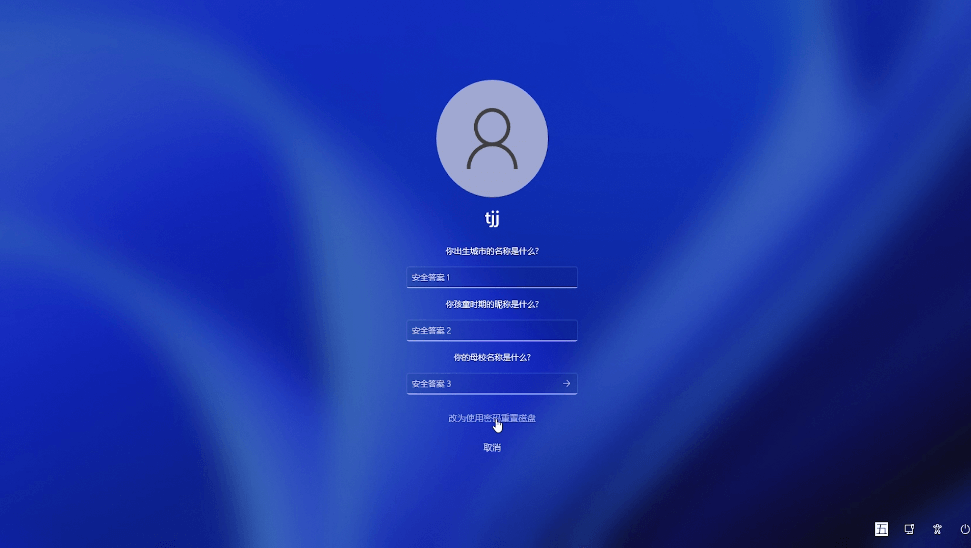
要是没有预先创建密码重置盘,也可以使用U盘魔术师PE,运行密码清除工具来重置密码。U盘魔术师密码恢复下,有三款工具可供大家选择使用。
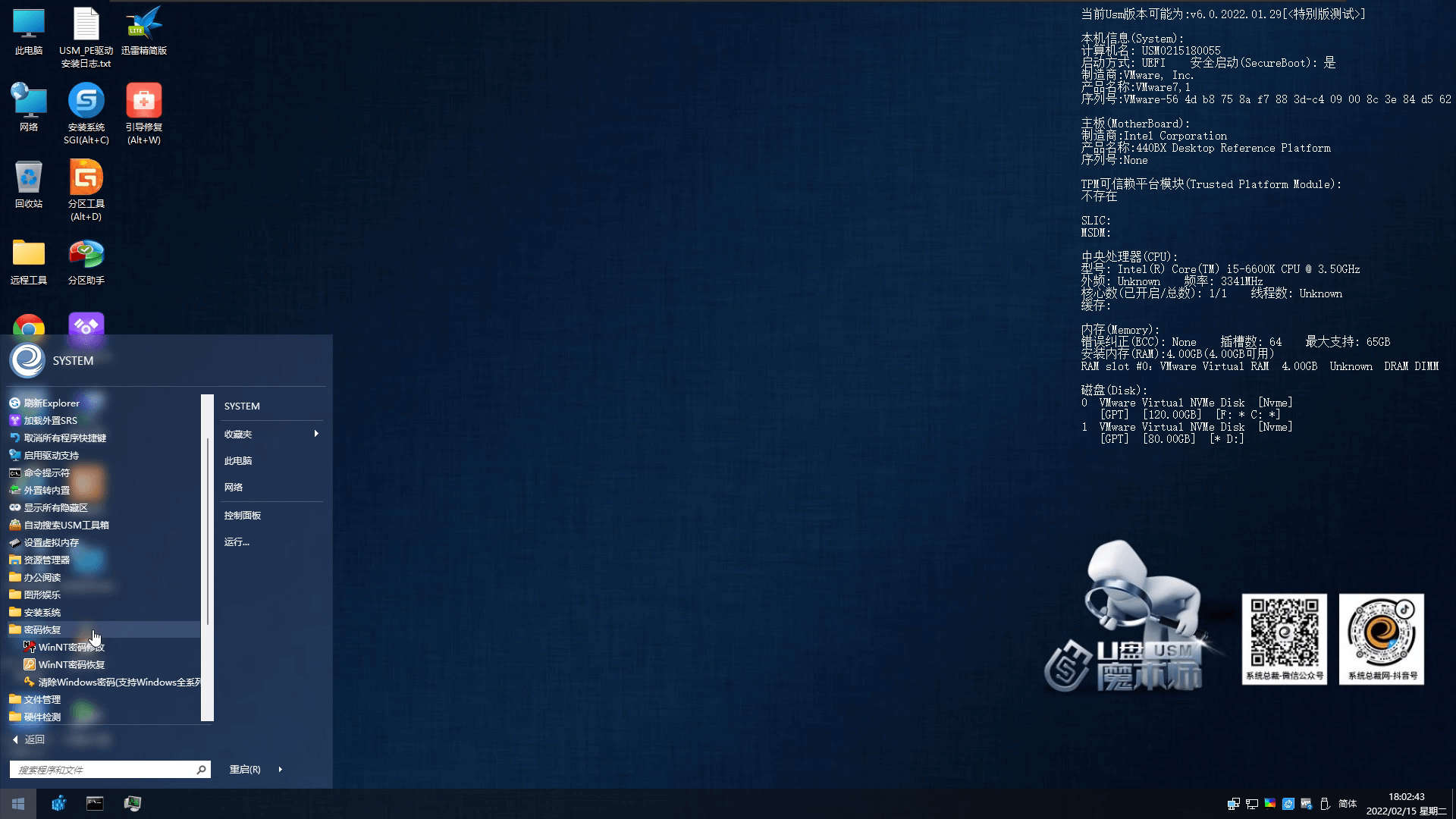


 智能AI
智能AI 相关推荐
相关推荐













