如果你的U盘没有写保护功能,可以使用Windows系统自带的diskpart工具轻松完成设置,这篇文章是系统总裁给大家带来的Win11系统使用Diskpart命令设置U盘写保护方法。
需要将U盘插入电脑,再执行以下操作。
1、首先,按 Win + X 组合键,或右键点击任务栏上的开始图标,在打开的隐藏菜单项中,选择Windows 终端 (管理员);
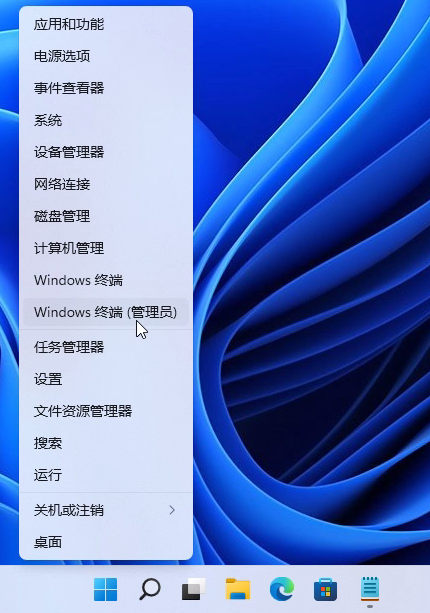
2、管理员: Windows PowerShell 窗口,输入并按回车执行 diskpart 命令;
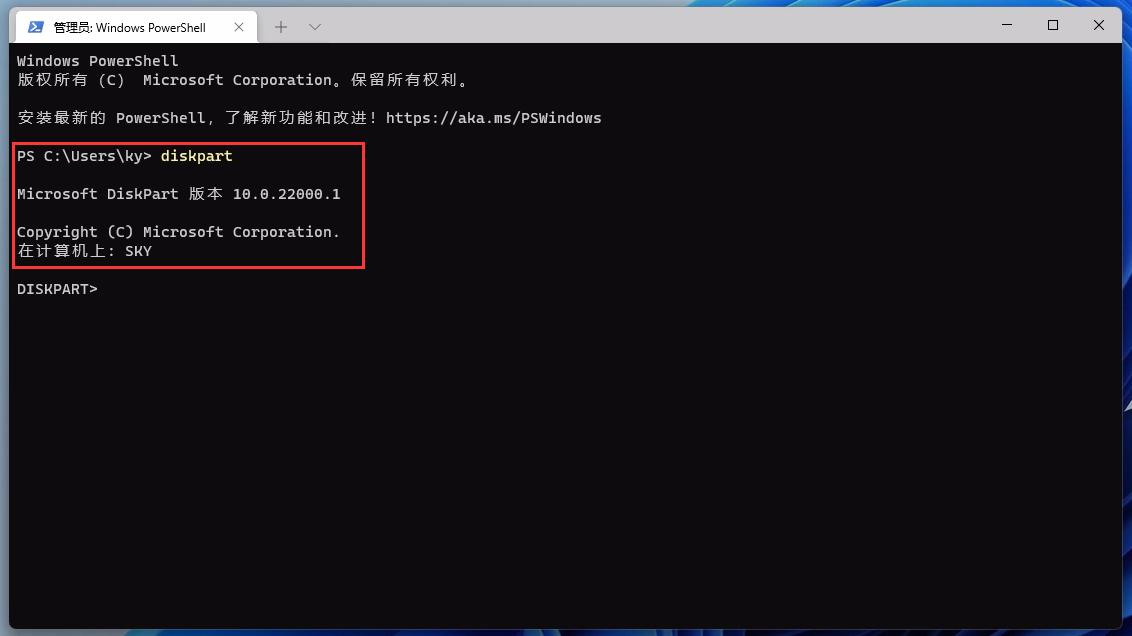
3、在 diskpart 的交互界面中,执行 list disk 命令,查看U盘的编号;
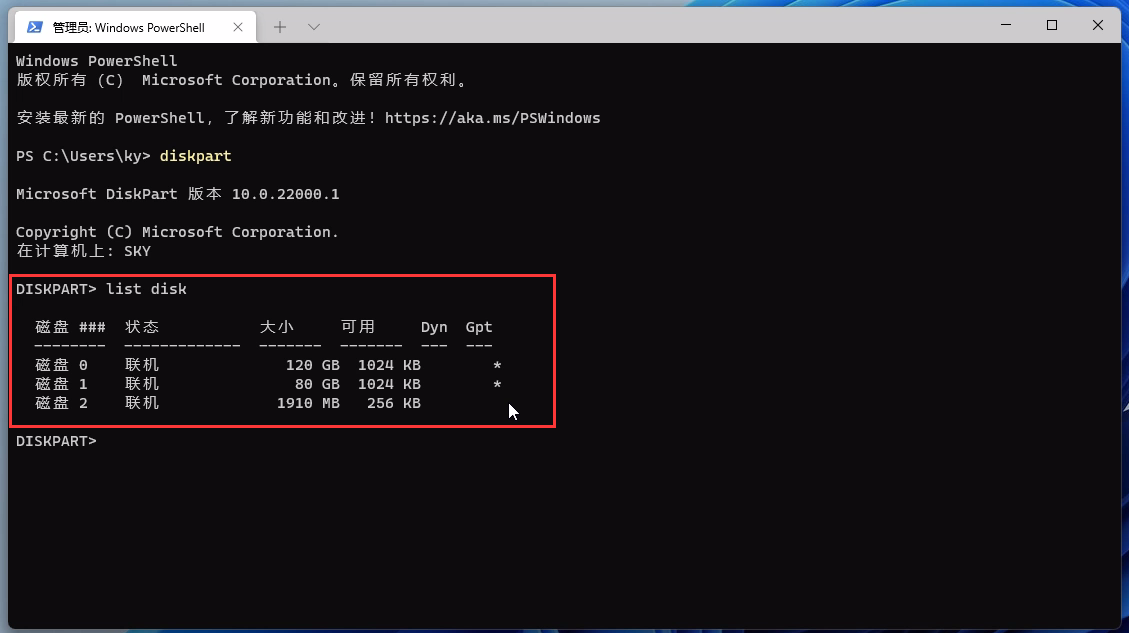
4、执行 select disk 2 命令,选中要执行操作的U盘;
注意:数字编号,需要根据实际情况输入!
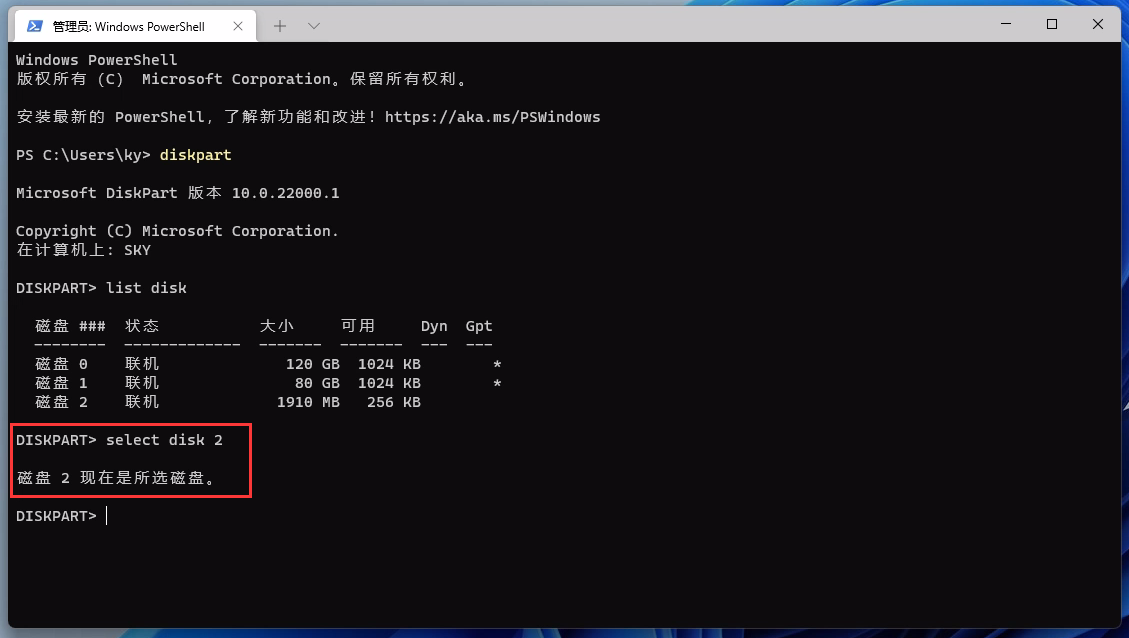
5、执行 attributes disk 命令,可以查看到当前磁盘,也就是选中U盘的所有属性;
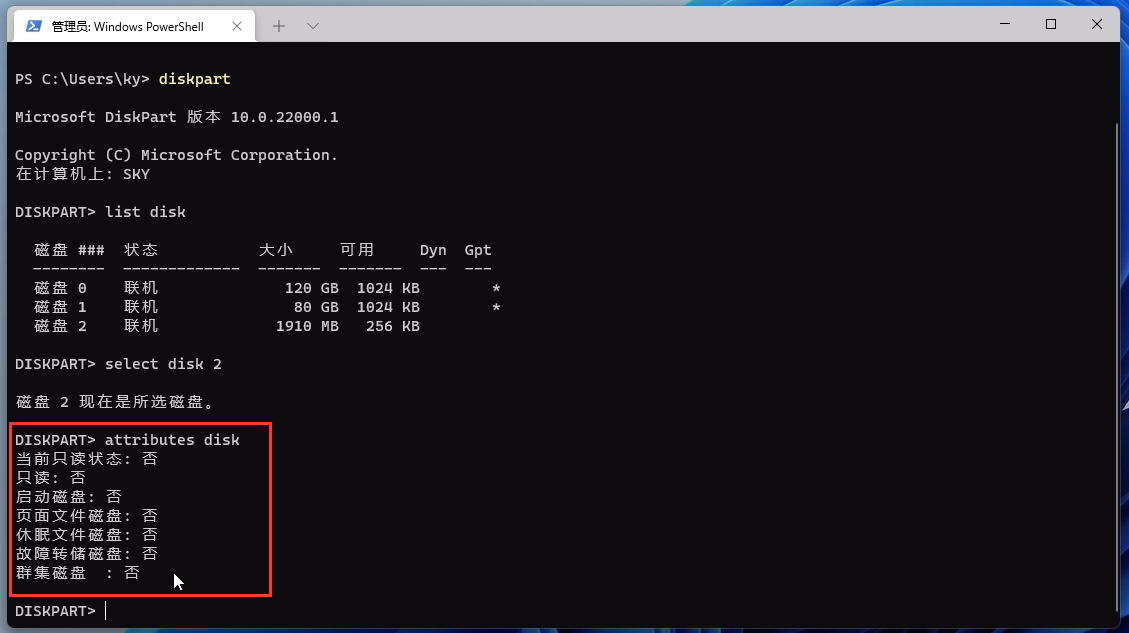
6、要开启U盘写保护只需执行 attributes disk set readonly 命令;
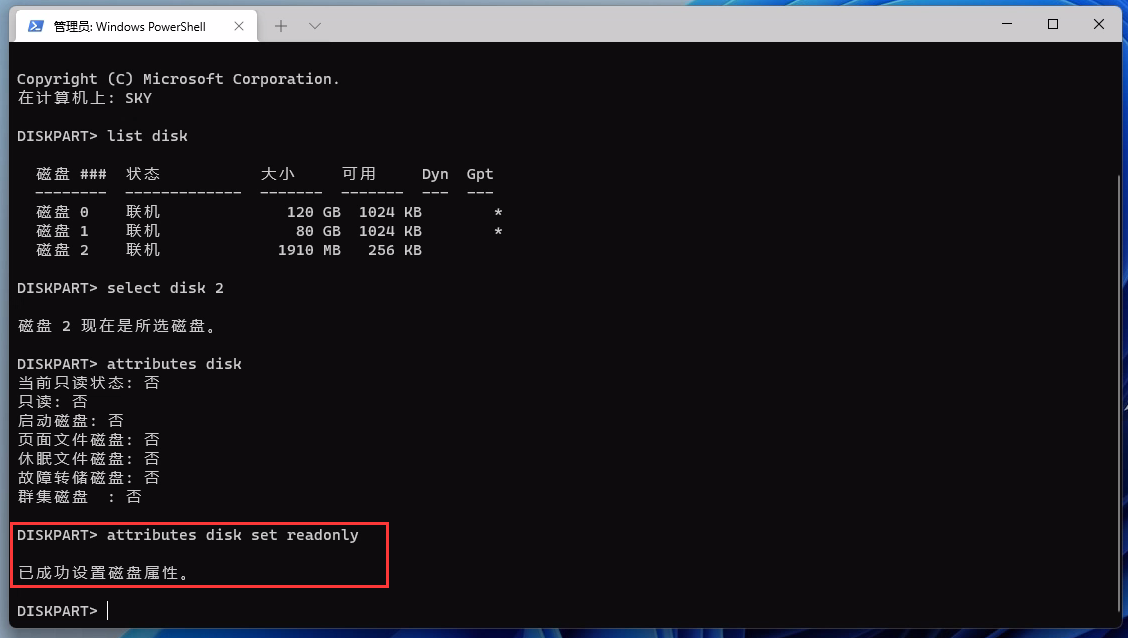
7、再重新执行 attributes disk 命令,可以查看到当前磁盘,也就是选中U盘的所有属性,此时已经发生变化;
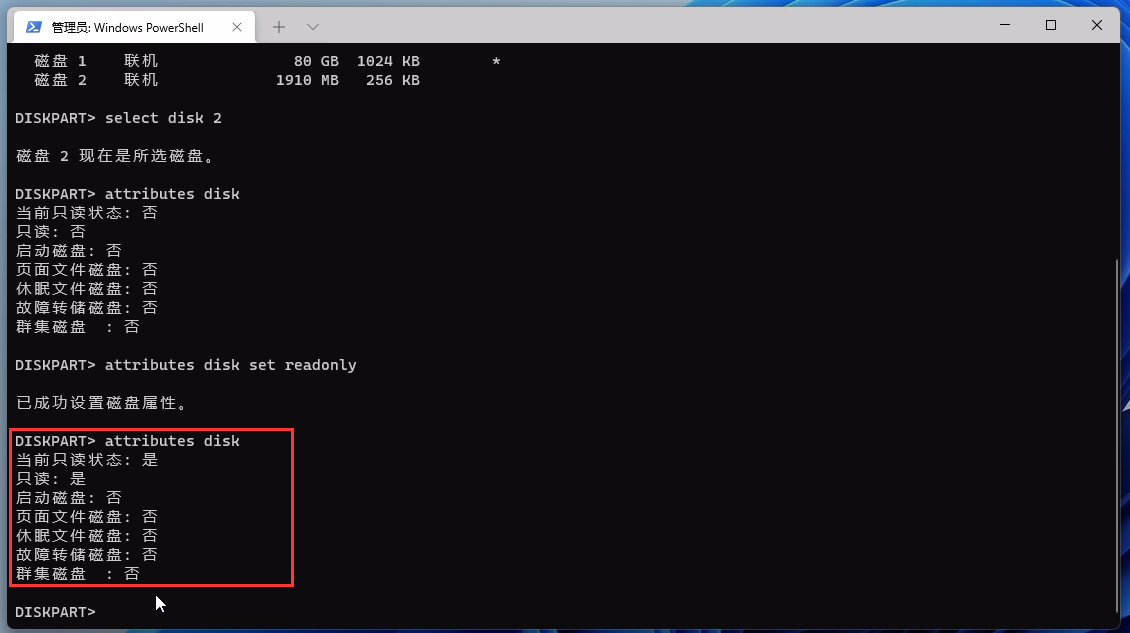
8、往U盘写入、覆盖数据时,就会提示磁盘被写保护;
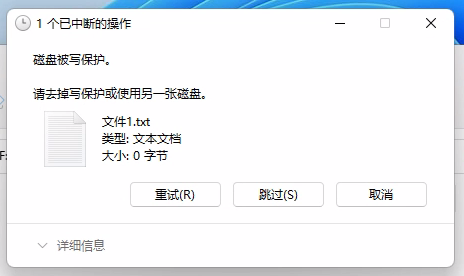
9、取消U盘只读功能,只需执行 attributes disk clear readonly 命令,将只读属性清除即可;
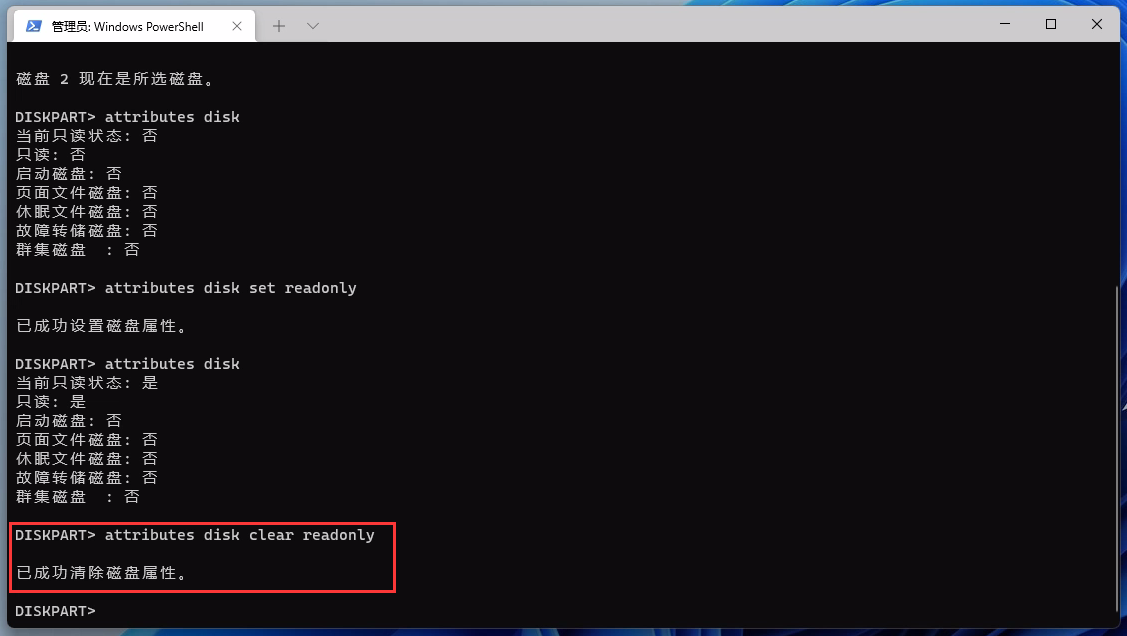


 智能AI
智能AI 相关推荐
相关推荐













