有不少用户,想学习系统封装,但是不知道从哪里入手,这一次系统总裁,将给大家带来详细的系统封装教程,分别为:1、虚拟机安装及设置;2、母盘安装及优化;3、封装工具调用设置;4、镜像备份及导出。这一篇文章,就先给大家带来系统封装四部曲之一的虚拟机安装及设置教程。
由于VM虚拟机的安装过程比较简单,大家可以网上下载,并自行安装,这里就跳过,不展开说明了。
一、创建虚拟机步骤
1、首先,打开VM虚拟机,点击【创建新的虚拟机】,新建虚拟机向导窗口,选择【自定义(高级)】,点击下一步;
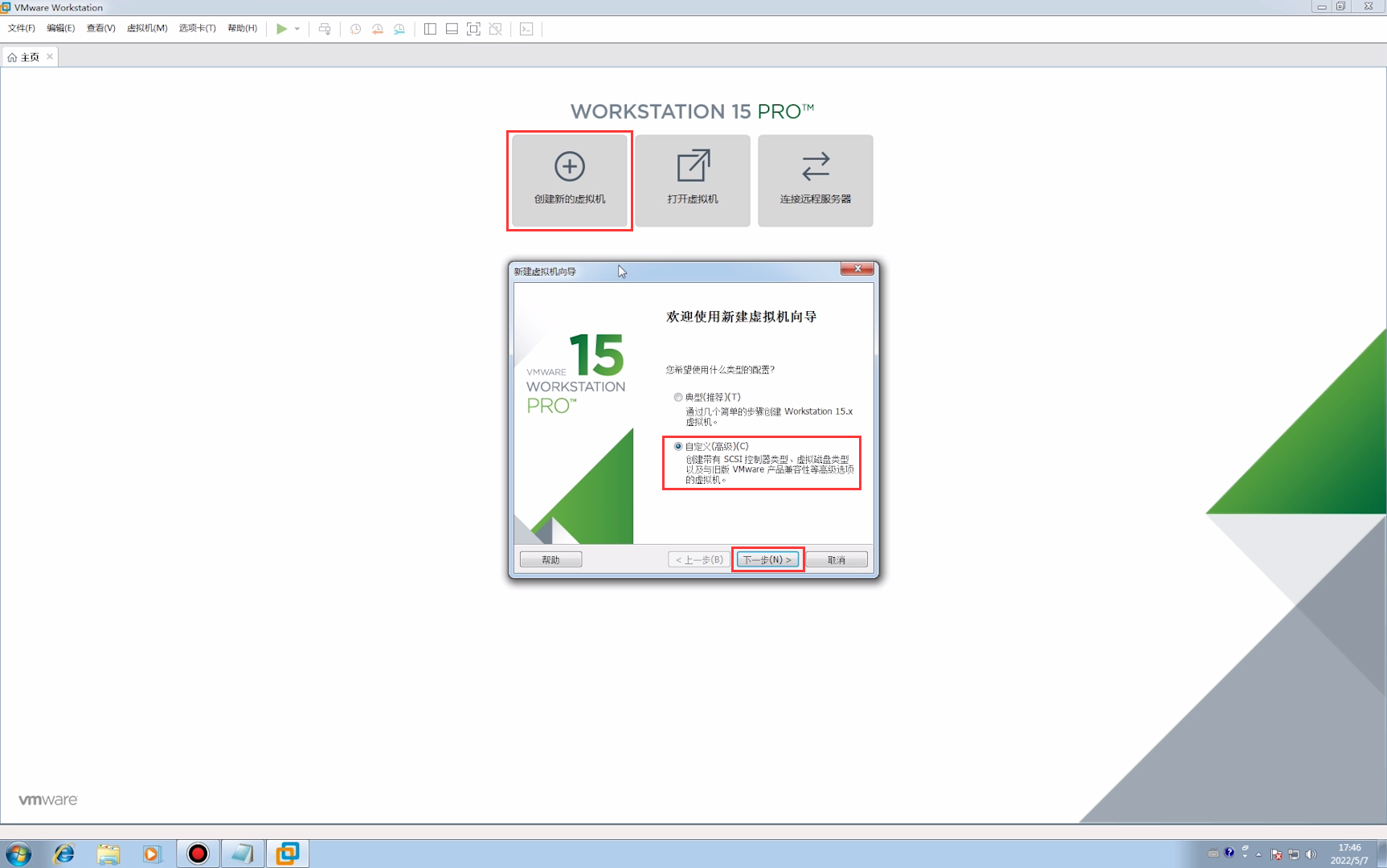
2、选择虚拟机硬件兼容性,该虚拟机需要何种硬件功能?默认设置即可,点击下一步;

3、安装客户机操作系统,虚拟机如同物理机,需要操作系统。您将如何安装客户机操作系统?选择【稍后安装操作系统(S)】,创建的虚拟机将包含一个空白硬盘。点击下一步;
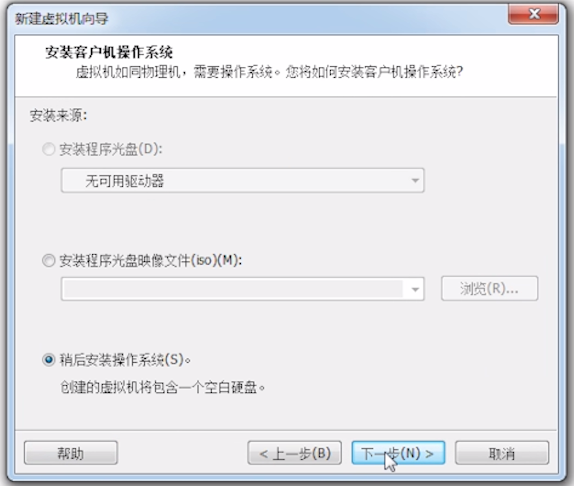
4、选择客户机操作系统,此虚拟机中将安装哪种操作系统?选择要安装的客户机操作系统【以Windows 7 X64版本系统为例】,点击下一步;
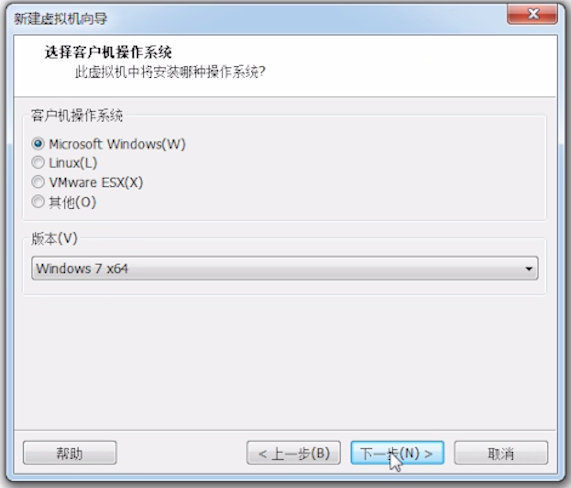
5、命名虚拟机,您希望该虚拟机使用什么名称?填入【虚拟机名称】,并选择虚拟机系统存放的【位置】,这里建议放在非系统分区,点击下一步;
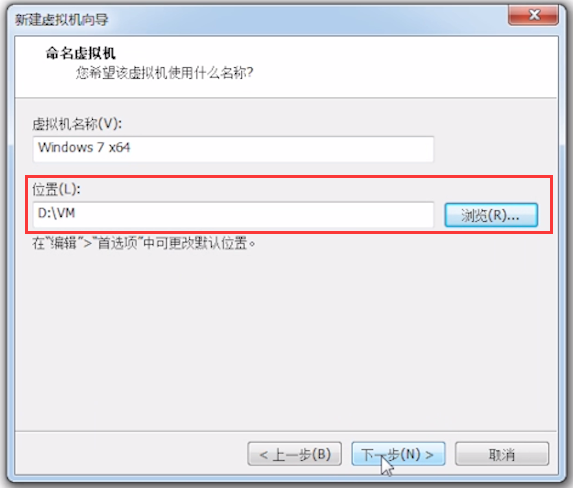
6、固件类型,此虚拟机应具备哪种类型的引导设备?固件类型,选择【BIOS】,点击下一步;
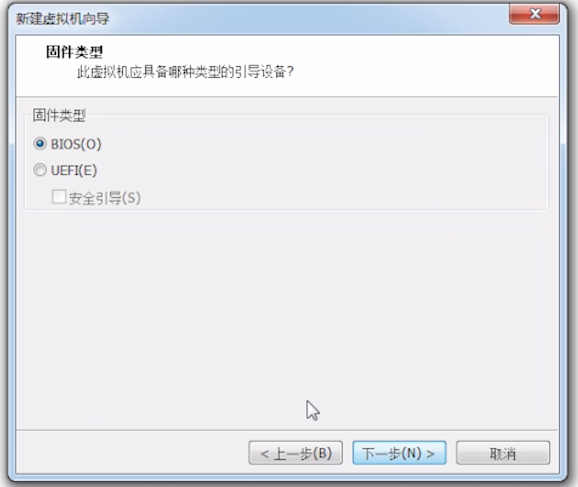
7、处理器配置,为此虚拟机指定处理器数量。处理器数量选【1】,每个处理器的内核数量选【2】,CPU性能比较好的用户,可以适当调整处理器数量以及每个处理器的内核数量,点击下一步;
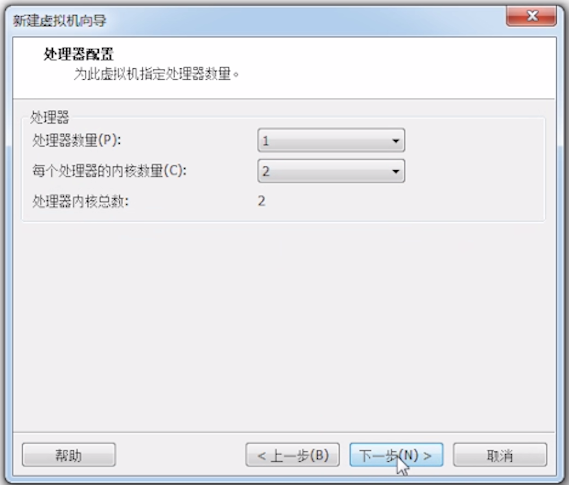
8、此虚拟机的内存,您要为此虚拟机使用多少内存?虚拟机内存建议在2G以上,不然会卡,点击下一步;
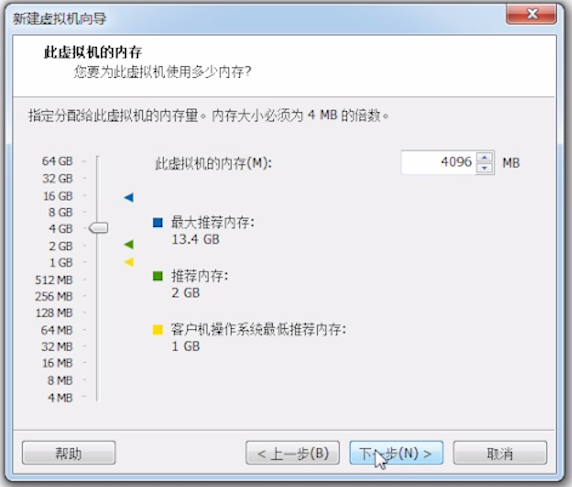
9、网络类型,要添加哪类网络?网络连接选择【使用网络地址转换(NAT)(E)】,点击下一步;
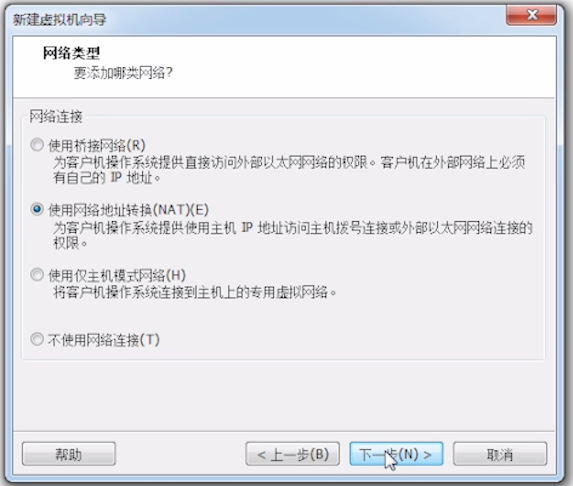
10、选择 I/O 控制器类型,您要使用何种类型的 SCSI 控制器?默认设置即可,点击下一步;
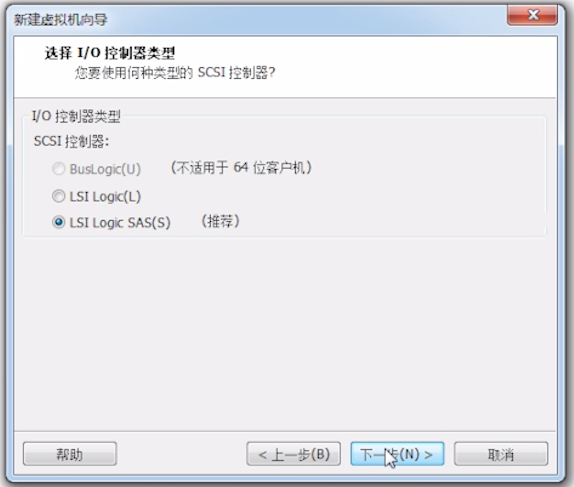
11、选择磁盘类型,您要创建何种磁盘?默认设置即可,点击下一步;
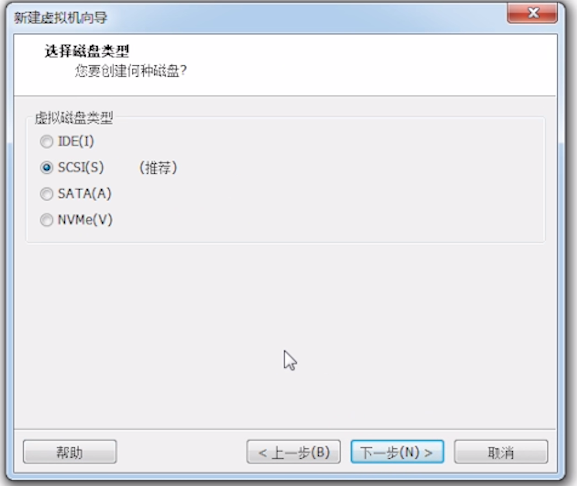
12、选择磁盘,您要使用哪个磁盘?选择【创建新虚拟磁盘(V)】,点击下一步;
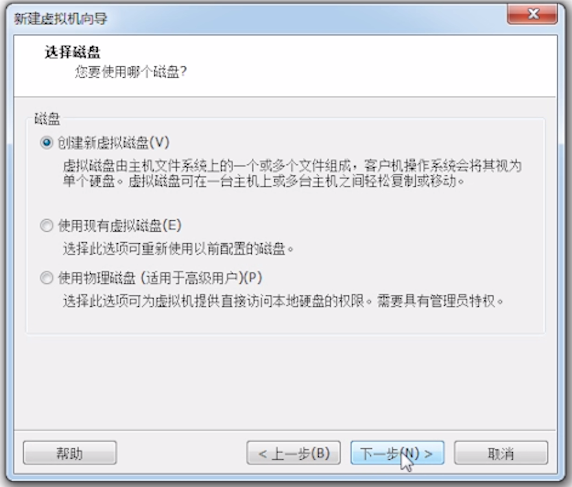
13、指定磁盘容量,磁盘大小为多少?建议分配【40G】以上空间,后面要分CD两个区,把封装工具、母盘、必备软件等放在D盘,点击下一步;
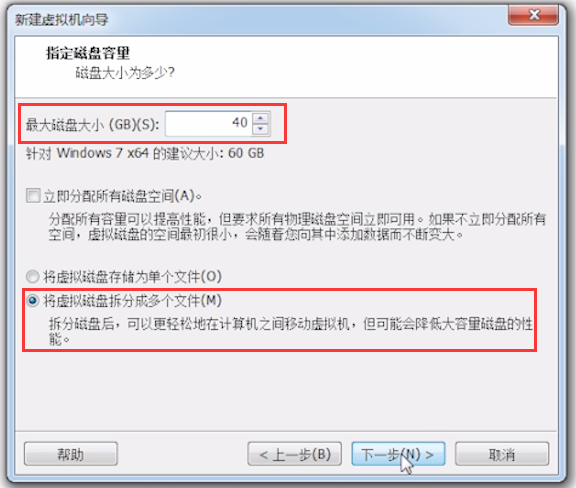
14、指定磁盘文件,您要在何处存储文件?默认设置即可,点击下一步;
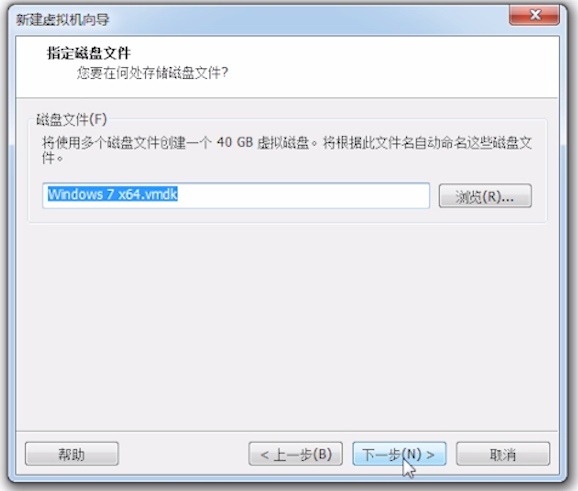
15、建议:自定义硬件把【打印机和声卡】移除,再点击【完成】创建虚拟机;

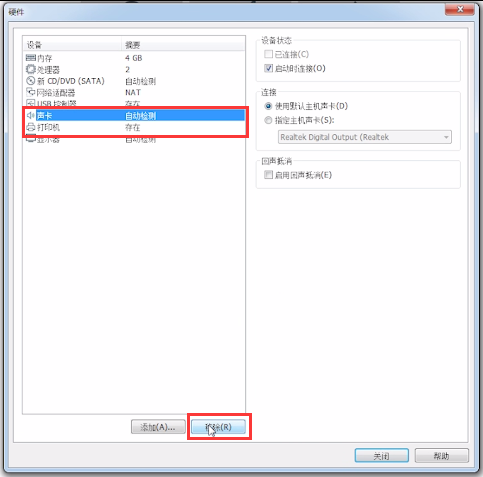
二、虚拟机系统的安装和分区步骤
启动项设置
1、首先,点击顶部菜单栏虚拟机,在打开的下拉项中,选择【打开电源时进入固件】;
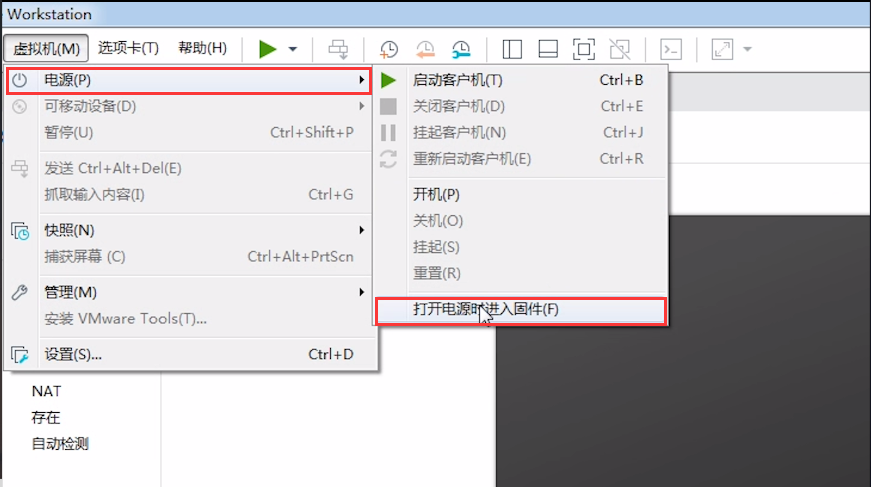
2、打开BIOS设置后,按键盘的方向键,切换到Boot选项卡,默认【Hard Drive】为第一启动项,这里将【CD-ROM Drive】设置为第一启动项,调整后的顺序为,第一启动项为【CD-ROM Drive】,第二启动项为【Hard Drive】;
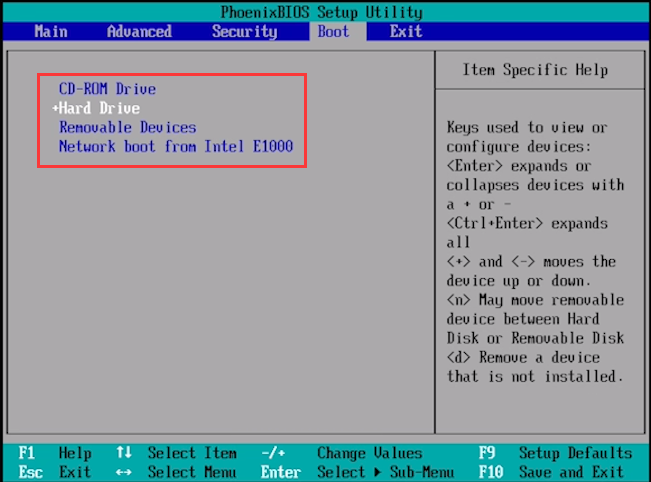
3、设置后,按键盘上的F10,保存并退出;
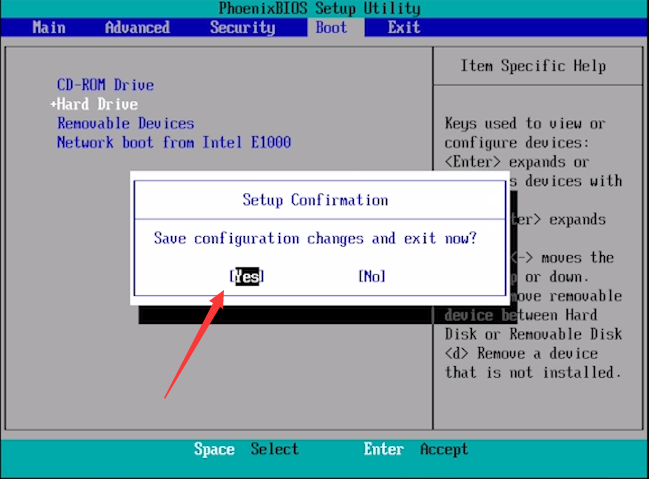
硬盘分区
1、首先,点击顶部菜单栏虚拟机,在打开的下拉项中,选择【设置】;
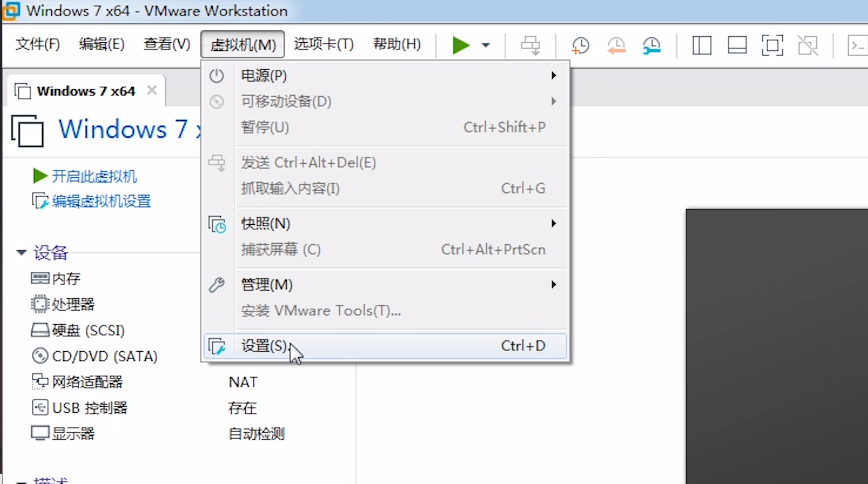
2、虚拟机设置窗口,设备选择【CD/DVD】,右侧连接下,选择【使用 ISO 映像文件】,加载已经制作好的ISO版PE;
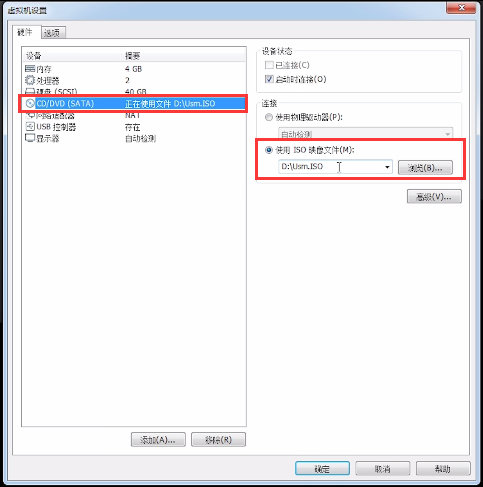
附:制作ISO版PE步骤
打开U盘魔术师,选择【ISO模式】,再选择ISO版PE文件的【保存路径】,最后,点击右下角的【生成ISO】即可。
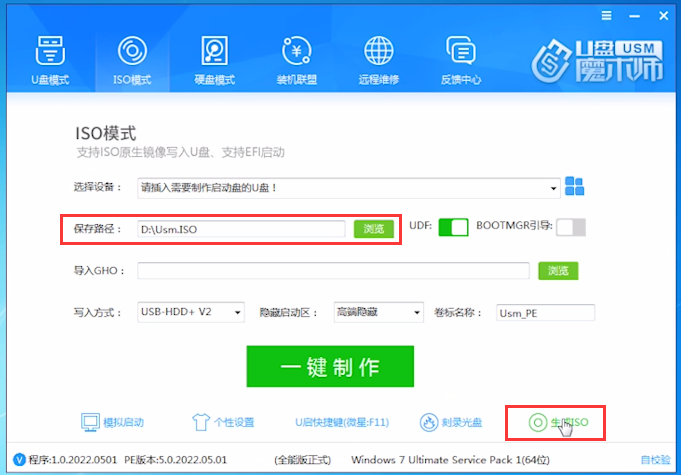
如果你的电脑有物理光驱和系统光盘的,也可以选择物理驱动器进入PE,但要注意设备状态一定要勾选【已连接】
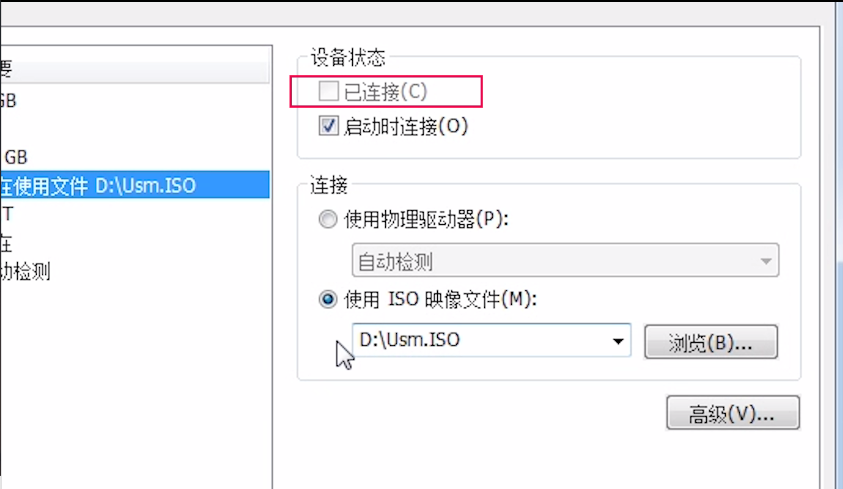
接下来的步骤是使用分区工具对磁盘进行分区
3、进入U盘魔术师PE界面,双击打开分区工具;
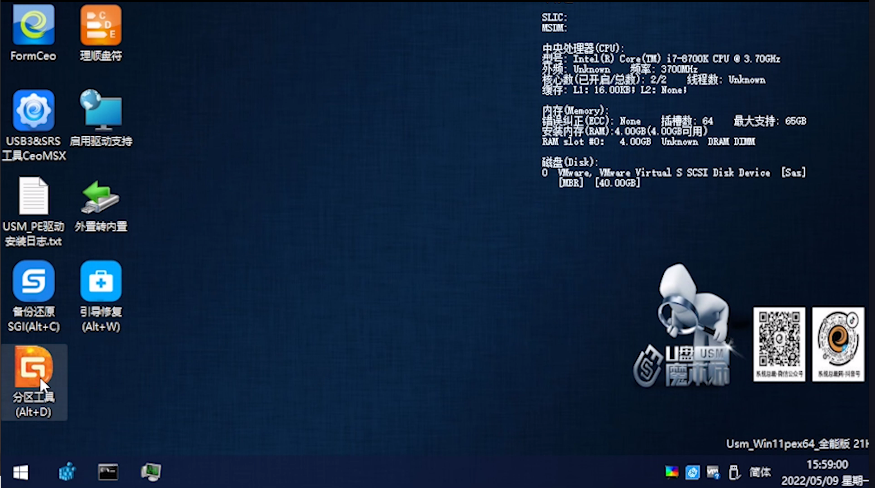
4、先来分主分区,右键点击磁盘,在打开的菜单项中,选择建立新分区;
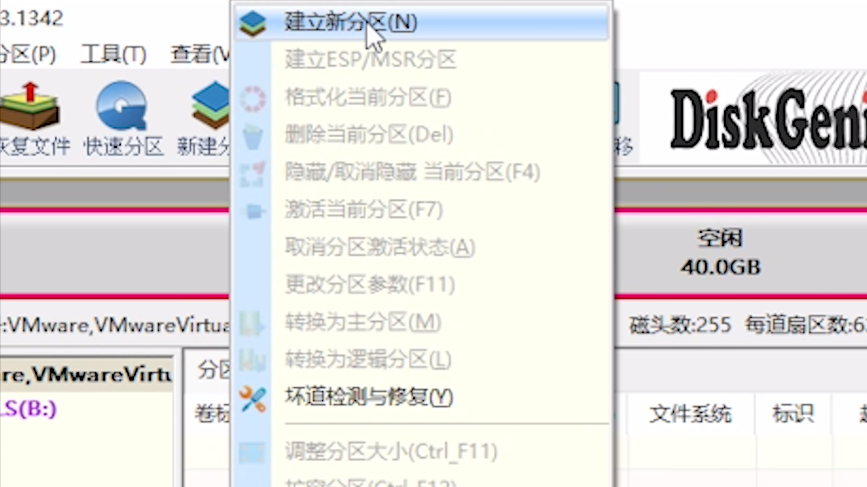
5、建立新分区窗口,默认已经选择【主磁盘分区】,只需要设置分区大小,这里设置为【20】GB;
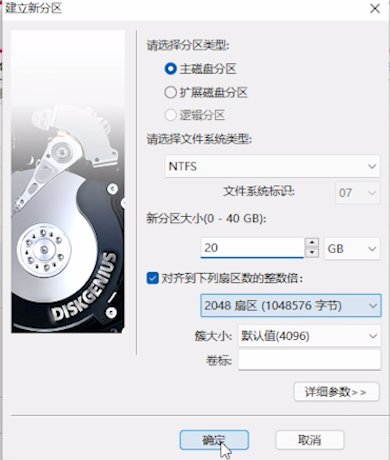
6、设置完成后,需要点击左上角的【保存更改】才能立即生效;
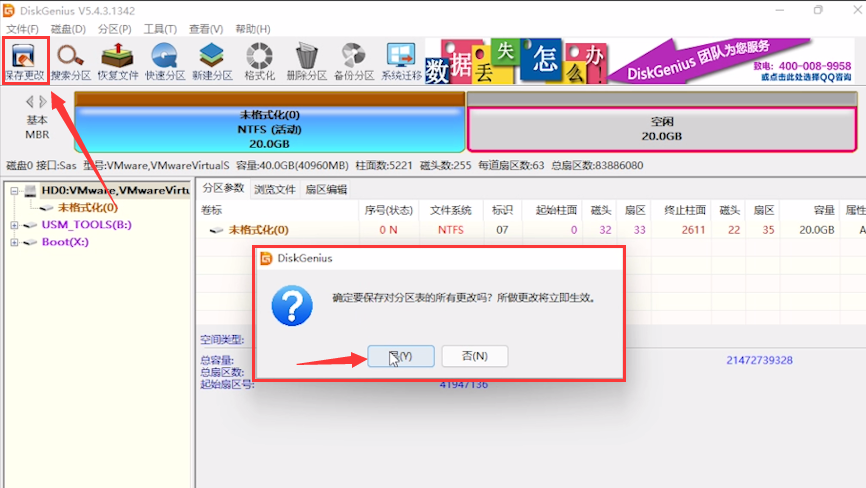
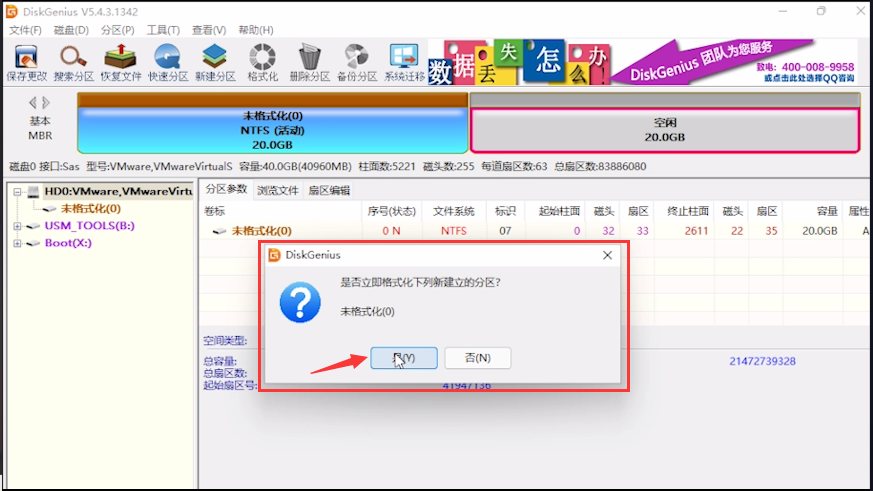
相同的操作,再建立扩展分区即可。
下一篇文章,将给大家带来“母盘安装及优化”
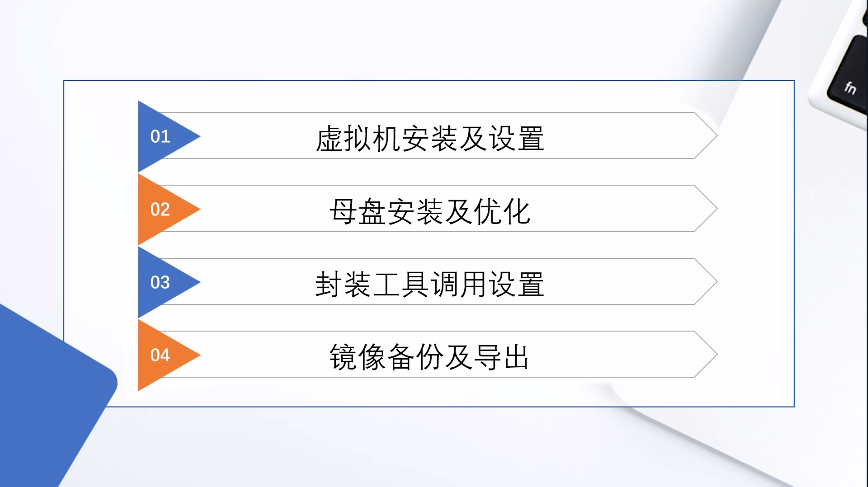
系统封装四部曲(一):虚拟机安装及设置的详细视频教程,可以关注我们官方抖音号【系统总裁网】观看!


 智能AI
智能AI
 相关推荐
相关推荐













