UOS系统是由统信开发的一款基于Linux内核的国产操作系统,这篇文章是系统总裁给大家带来的Windows与统信UOS双系统安装方法。
方法一:一键安装统信UOS
一键安装简单方便,安装完成后:
1)可以运行统信UOS和Windows双系统
2)可以随意调整系统启动顺序
3)可以卸载一键安装的统信UOS系统
安装配置要求
1)处理器:2.0GHz多核或主频更高的处理器
-推荐奔腾4 2.4GHz或主频更高的处理器
-支持X86处理器
2)内存:8GB以上物理内存
3)硬盘:64GB以上可用硬盘空间(不包含系统盘),推荐安装于固态硬盘中
4)显示器:推荐1920*1080或更高的屏幕分辨率
注意:一键安装时,无法选择系统盘(C盘)作为安装位置,如果电脑中只有一个系统盘,没有其它磁盘分区,请在Windows环境下,手动划分磁盘后再尝试一键安装。
安装环境
1)运行于Windows环境
2)安装前,电脑只有Windows,无其它操作系统
3)安装前,请关闭电脑中的杀毒软件
1、双击运行【统信UOS一键安装包】,点击【自定义安装】,再点击【继续】;
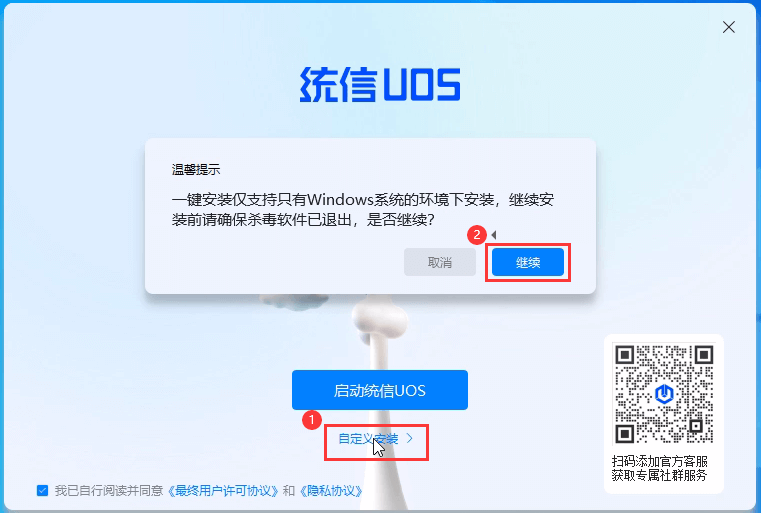
2、选择【目标盘】,可以选择安装分区或硬盘,再点击【下一步】;
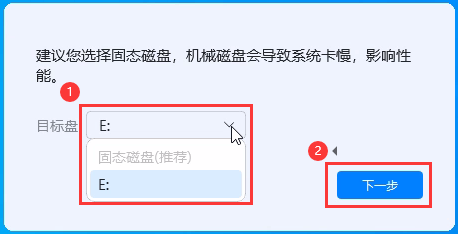
3、下载安装统信UOS的过程,耐心等待即可;
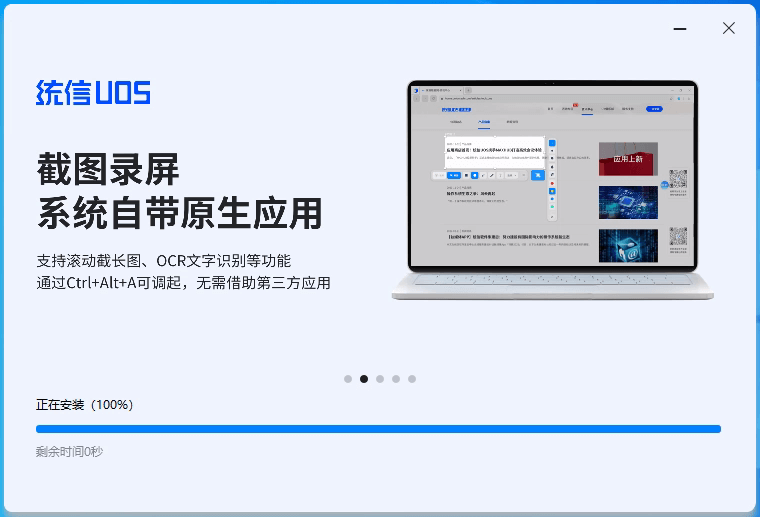
4、点击【立即重启】,进入统信UOS;
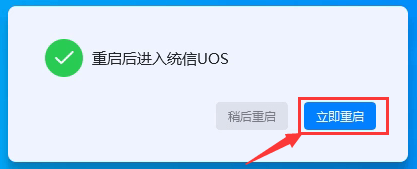
5、为了电脑安全,请输入电脑登录密码;
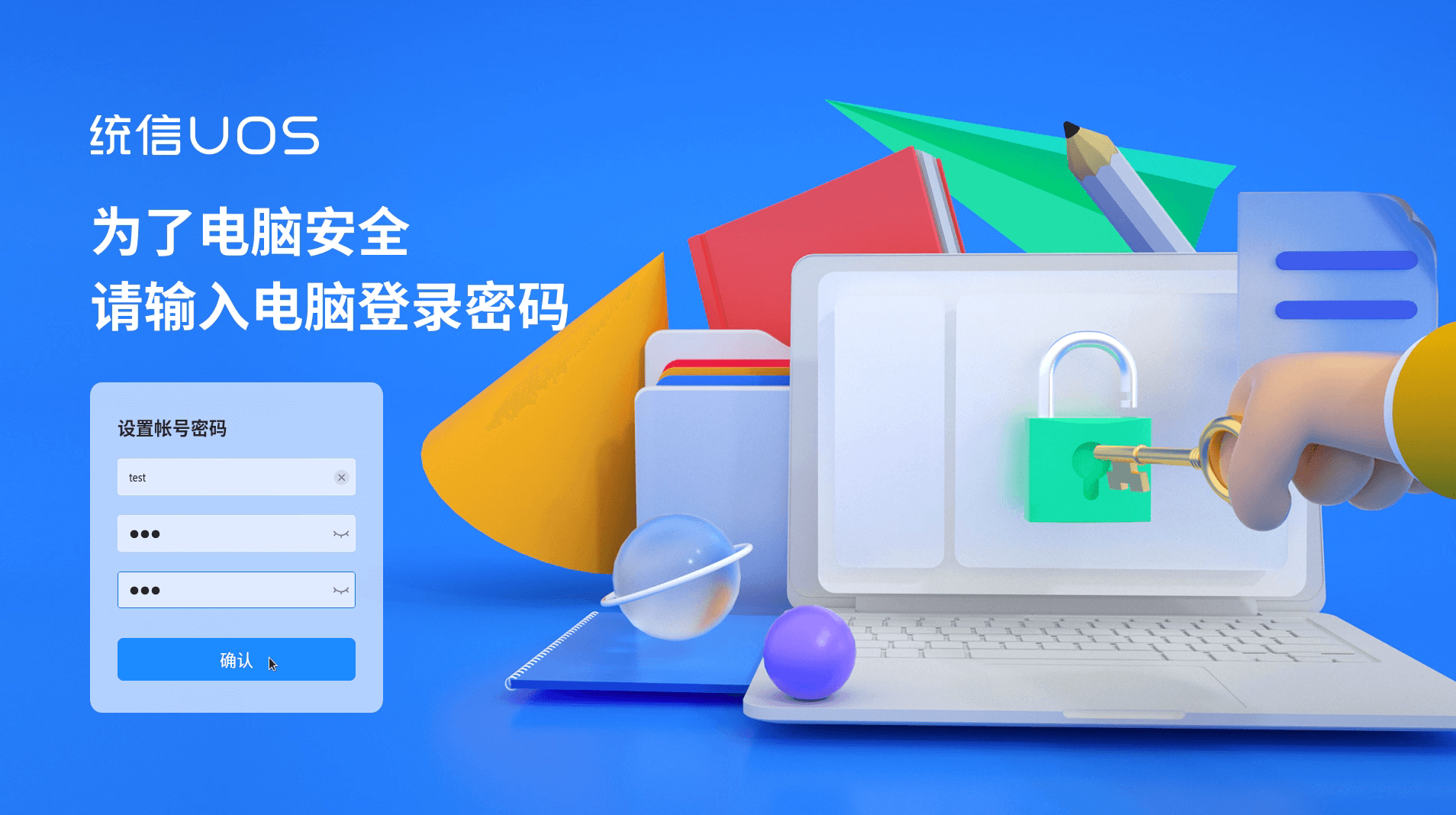
6、这时候就可以进入统信UOS桌面了;
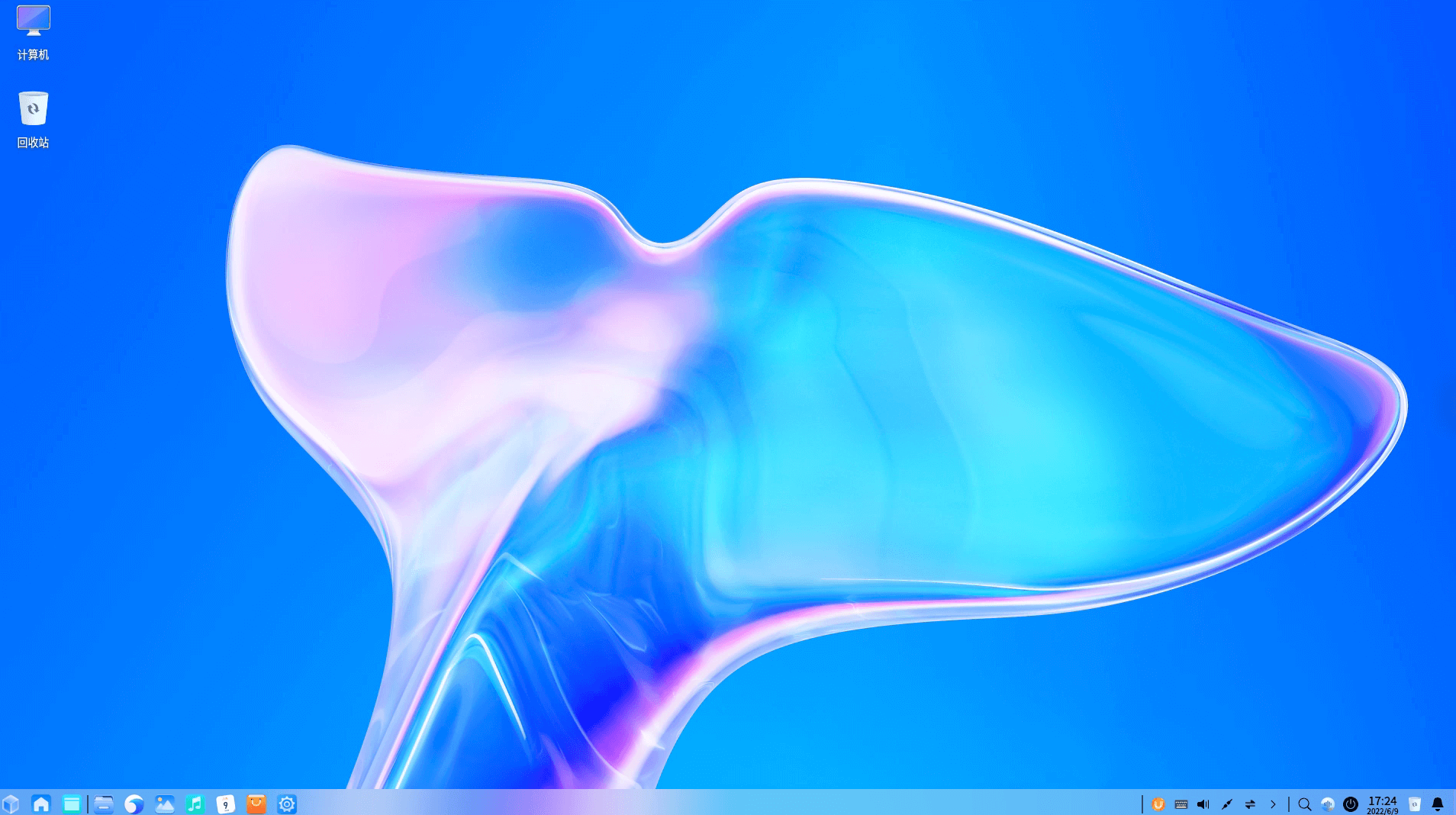
7、电脑重启的时候,就可以选择到底是进入【统信UOS】还是【Windows】系统了;
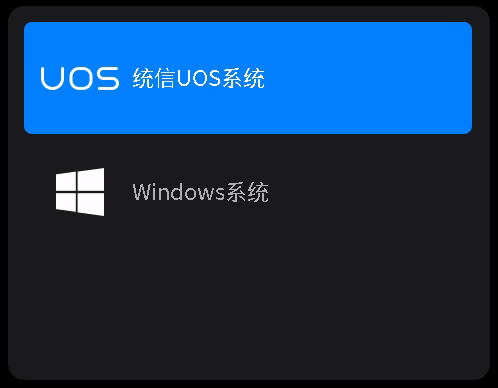
方法二:镜像文件安装统信UOS
使用镜像文件首次安装统信UOS,可以选择统信UOS和Windows双系统,或只保留统信UOS单系统。
安装配置要求
1)处理器:2.0GHz多核或主频更高的处理器
-推荐奔腾4 2.4GHz或主频更高的处理器
-支持X86处理器
2)内存:8GB以上物理内存
3)硬盘:64GB以上可用硬盘空间(不包含系统盘),推荐安装于固态硬盘中
4)显示器:推荐1920*1080或更高的屏幕分辨率
安装前准备
一、制作系统安装U盘
1)所需工具
-1个容量大于8GB的U盘,制作过程将格式化该U盘,请务必提前备份
-统信UOS镜像文件
2)操作系统
进入Windows系统
3)Windows系统中,双击打开镜像文件,双击运行【Deepin-B】程序。如果镜像文件是压缩包格式,请解压后再双击运行【Deepin-B】程序
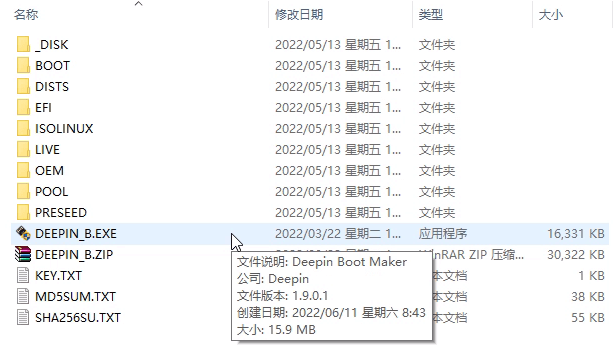
说明:在部分电脑中,程序名称显示为完整名称【deepin-boot-maker】,以实际显示为准。
4)在电脑上插入U盘,点击【选择光盘镜像文件】,选择已下载的镜像文件,点击【下一步】
如果镜像文件是压缩包格式,点击【选择光盘镜像文件】,选择该压缩包即可
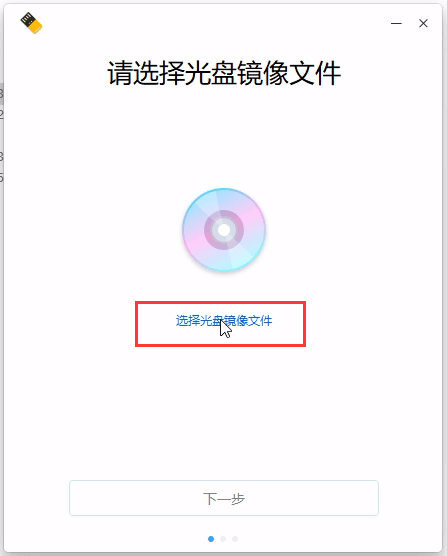
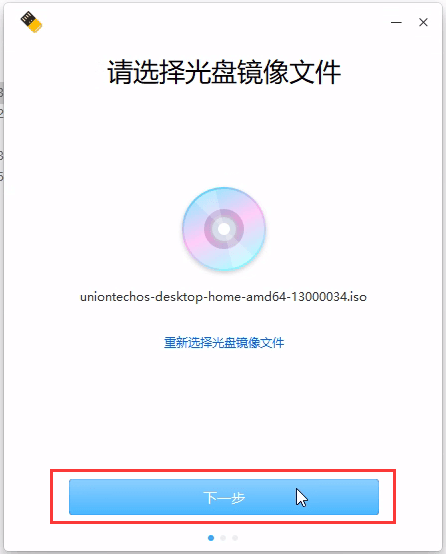
5)弹框中将显示刚插入的U盘,点击选中,并勾选【格式化磁盘可提高制作成功率】,点击【开始制作】
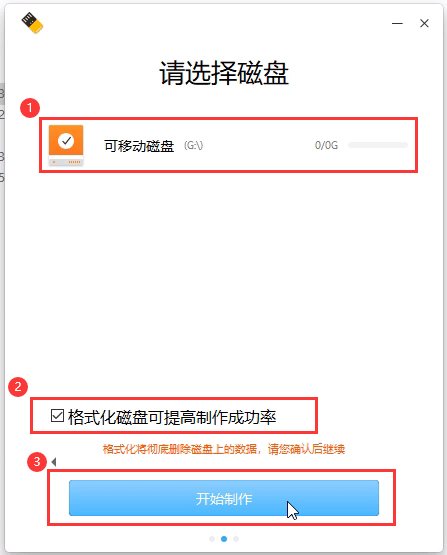
6)等待制作,预计耗时5~10分钟,制作完成前,请勿移除U盘或关闭电脑,系统安装U盘制作完成,移除U盘
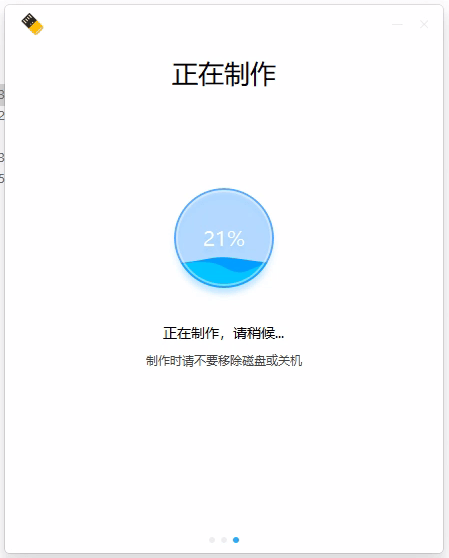
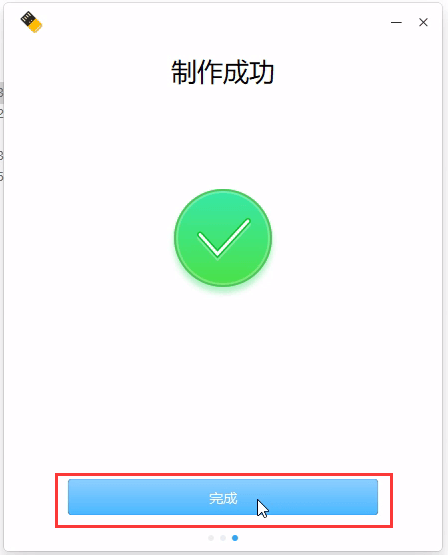
二、统信UOS系统安装
使用系统安装U盘,用户可选择任意一种方式安装系统:
1)立即安装:自动安装,安装后可运行统信UOS和Windows双系统
2)全盘安装:自动安装,安装后只保留统信UOS单系统(将删除该电脑所有数据)
手动安装:手动安装,自定义分区,安装后可运行统信UOS和Windows双系统
注意:安装系统前,请提前备份您电脑里的重要数据!
使用快捷键进入BIOS界面。在电脑上插入系统安装U盘,重启电脑,立即以1秒1次频率连续按下【F12】键,直至进入BIOS界面,选择该U盘,回车。进入BIOS界面的快捷键一般为F12/F2/ESC/Delete键,具体请以开机第一屏显示为准。
部分使用Legacy启动的电脑显示以下界面:
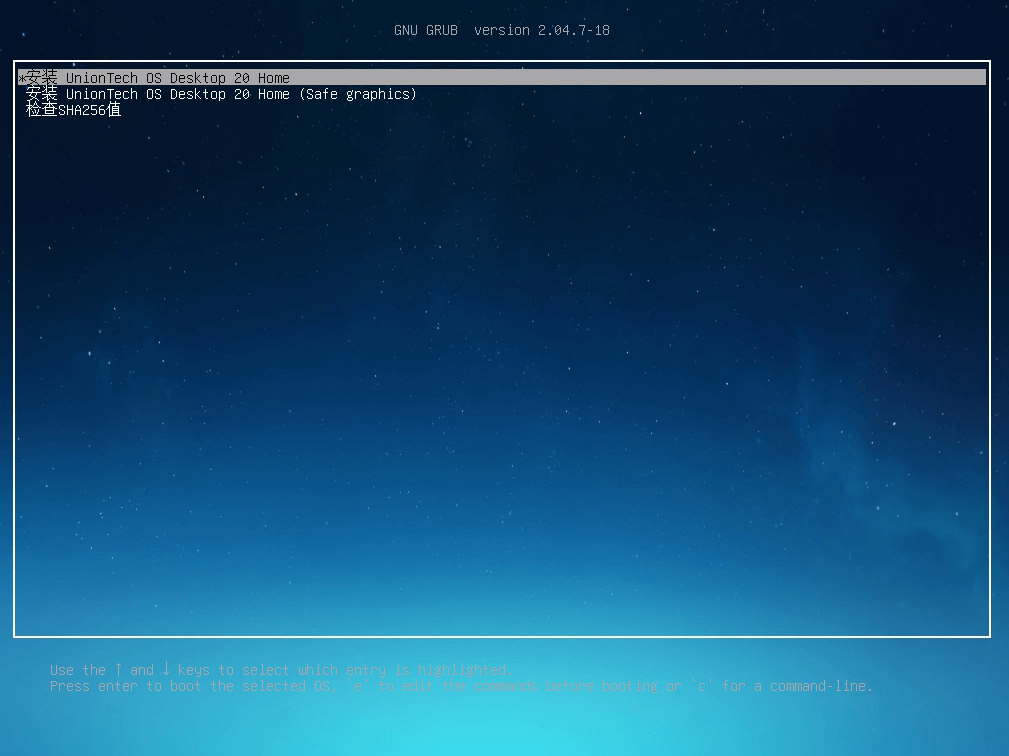
此时默认使用图片中第一个选项(安装 UnionTech OS Desktop 20 Home)进入。
如果无法正常进入,请重启电脑,并立即以1秒1次频率连续按下【F12】键直至进入BIOS界面,选择系统安装U盘,回车,选择图片中第二个选项(安装 UnionTech OS Desktop 20 Home (safe graphics))进入。
进入安装步骤,点击【自定义设置】
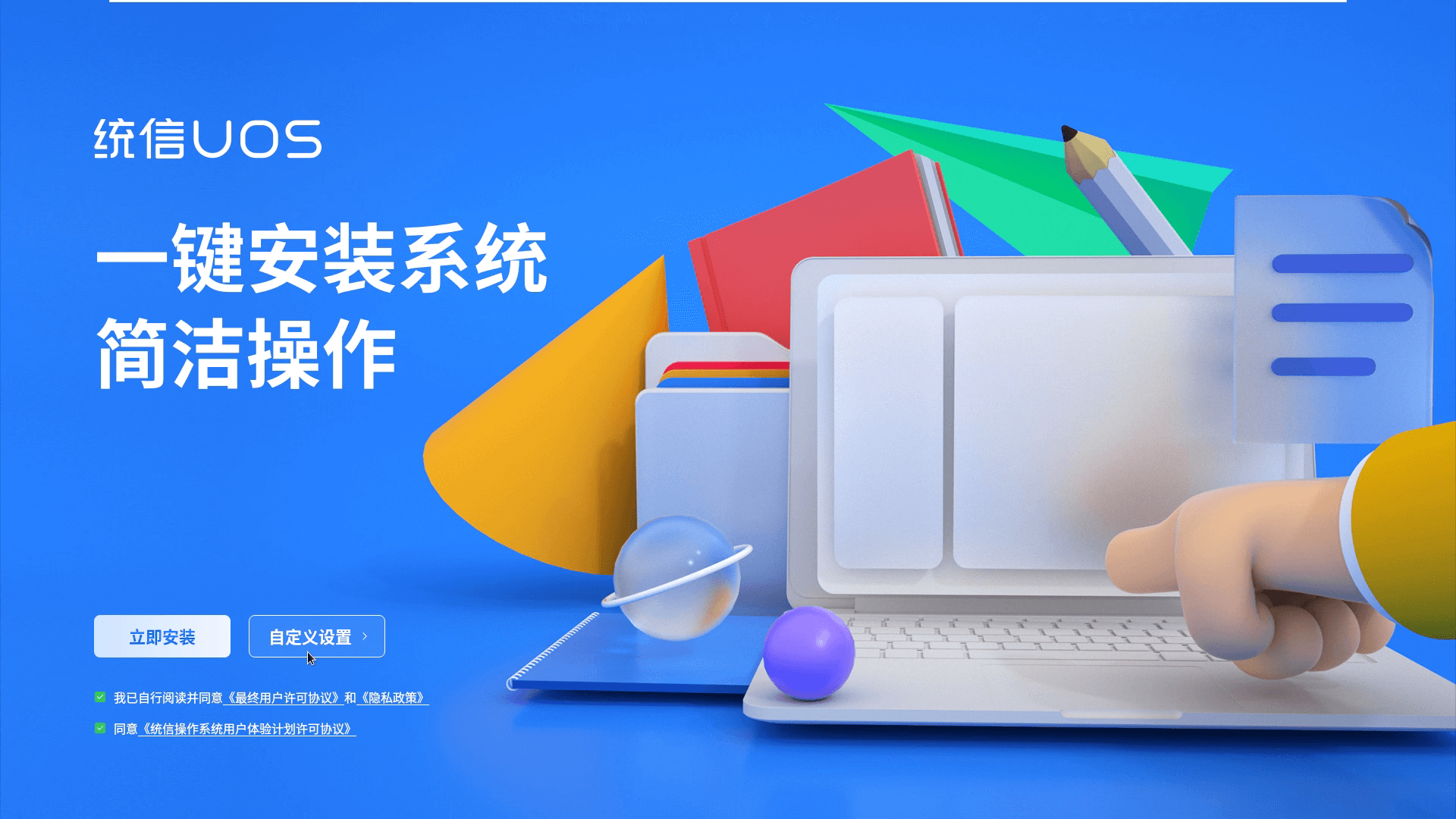
全盘安装,选择【系统盘(非Windows系统盘)】
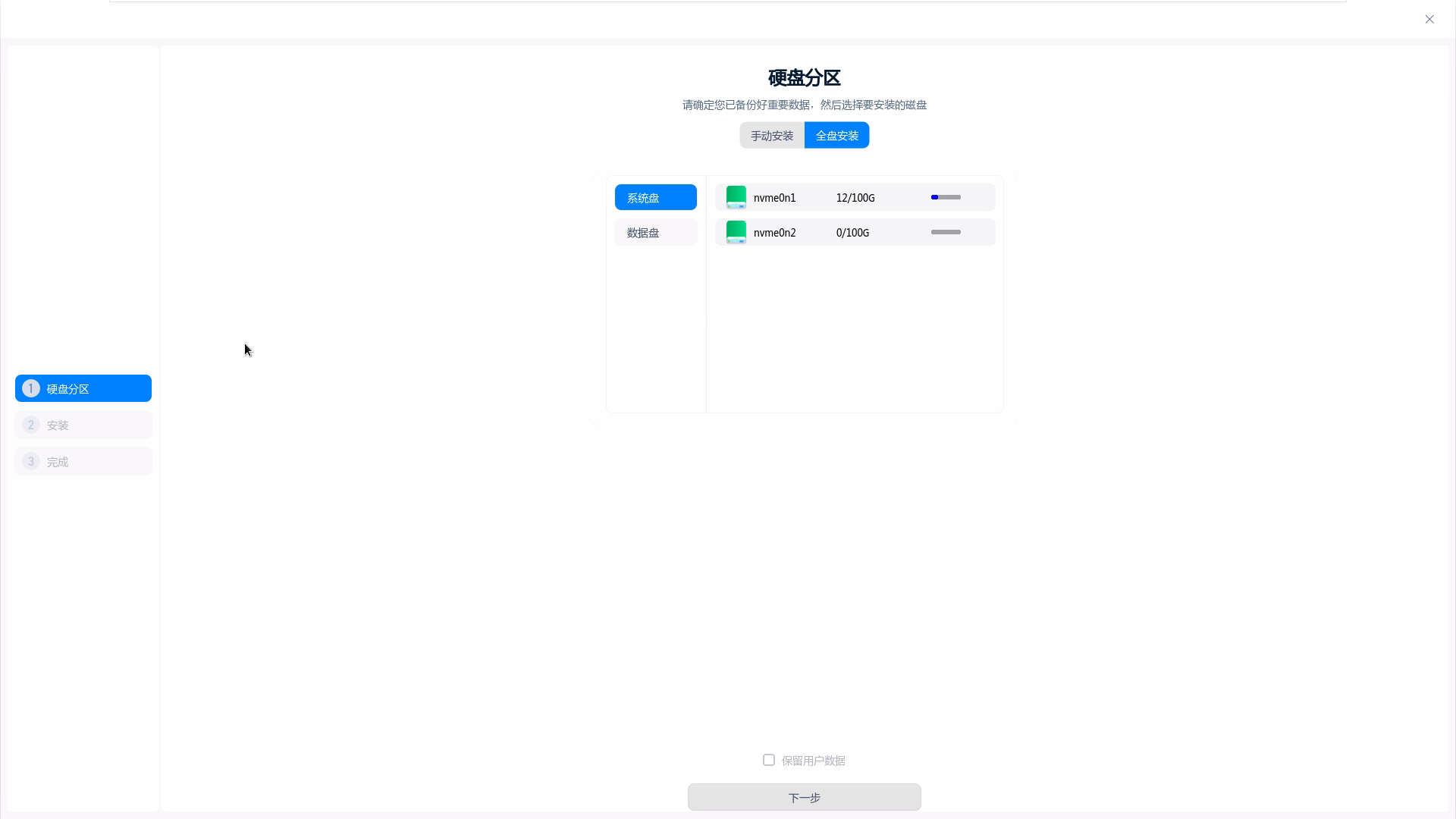
最后等待安装成功,就可以进入统信UOS桌面。
以上就是Windows与统信UOS双系统安装方法文章,关注我们官方抖音号【系统总裁网】,可以学习更多电脑知识!


 智能AI
智能AI
 相关推荐
相关推荐













