没有苹果电脑,但是又想体验MacOS系统怎么办?其实可以使用VMware虚拟机[VMWare Workstation 是世界领先的虚拟化软件,可以用它来测试任何操作系统]安装MacOS。
先决条件:
1)一台性能强大的 Windows 电脑
2)至少8GB内存和80GB的存储空间
3)Vmware Workstation Pro 16
4)MacOS 兼容性补丁 unlocker
5)MacOS Ventura 镜像
首先,需要安装VMWare Workstation Pro(可自行安装,此处省略)
安装 Vmware Workstation Pro 兼容 MacOS 补丁
下载并安装 MacOS 兼容性补丁 unlocker,补丁将在 VMware Workstation 上显示一些高级选项。该补丁使用方法:右键点击【win-install.cmd】,在打开的菜单项中,选择【以管理员身份】运行
注意:必须关闭 VMware Workstation 才能安装 MacOS 兼容性补丁 unlocker,否则会失败
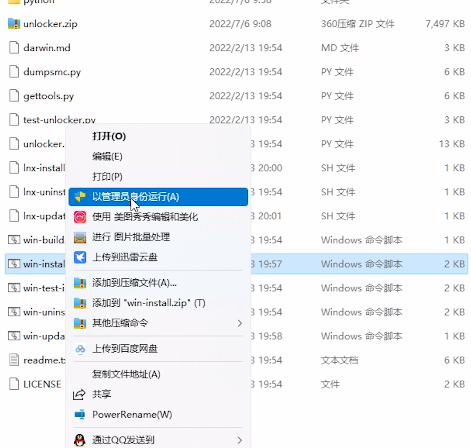
Vmware Workstation Pro 创建 Mac 虚拟机
1、打开 Vmware Workstation,然后点击左上角的【文件】,打开的下拉项中,选择【新建虚拟机】;
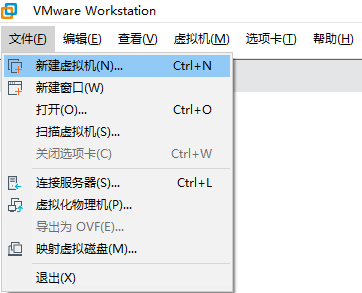
2、您希望使用什么类型的配置?选择【典型(推荐)】,再点击【下一步】;
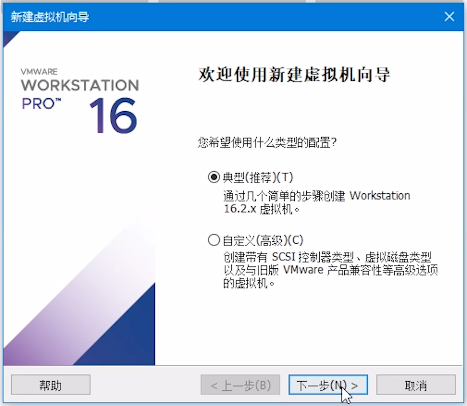
3、选择【稍后安装操作系统(创建的虚拟机将包含一个空白硬盘)】,再点击【下一步】;
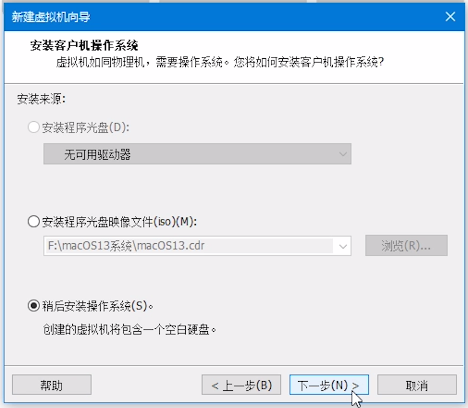
4、客户机操作系统下,选择【Apple Mac OS X】,版本选择大家需要的【macOS版本】,再点击【下一步】;
注意:只有补丁安装成功,才会显示【Apple Mac OS X】选项
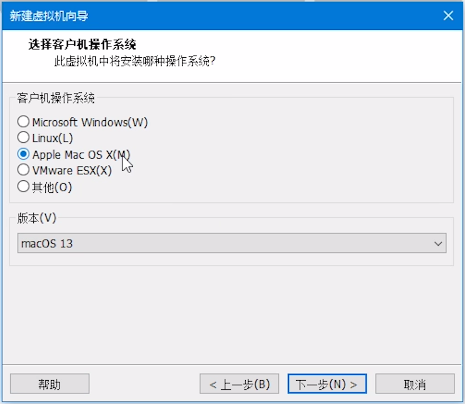
5、输入虚拟机名称,还有保存的位置,再点击【下一步】;
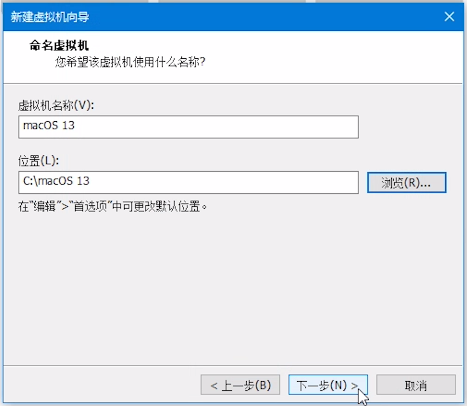
6、输入虚拟机磁盘大小,默认80G,再点击【下一步】;
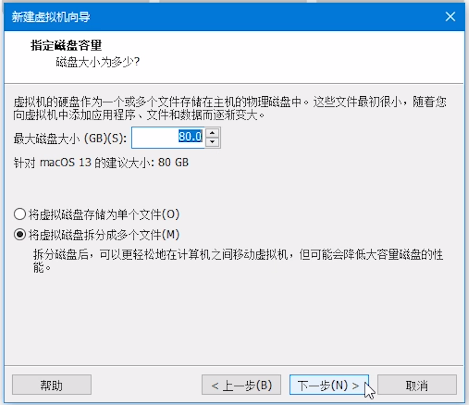
7、最后,还可以【自定义硬件】,或直接点击【完成】;
建议电脑配置高的用户,适当修改一下内存,处理器等参数
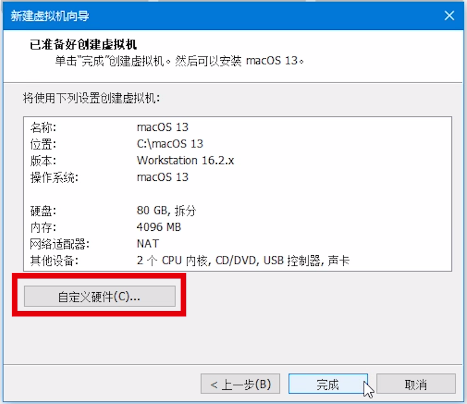
8、最后,关闭虚拟机,再打开保存虚拟机的位置,选择并右键点击扩展名为VMX的文件,在打开的菜单项中,选择打开方式为记事本。打开后,向下滚动到末尾,并插入【smc.version = "0"】代码;
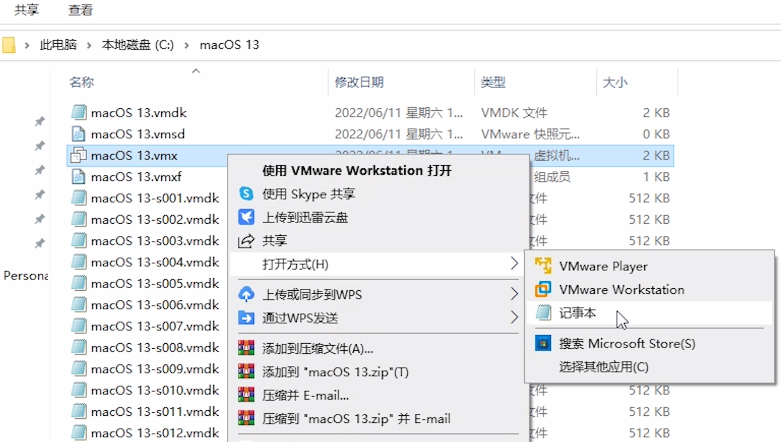
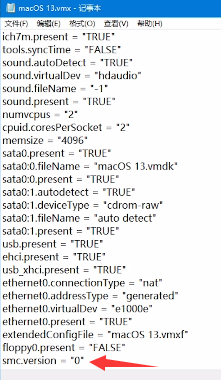
开始安装 MacOS 系统
1、点击【编辑虚拟机设置】,转到【CD/DVD (SATA)】,选中【使用 ISO 映像文件】复选框,点击【浏览】,找到已经准备好的 MacOS Ventura 镜像;
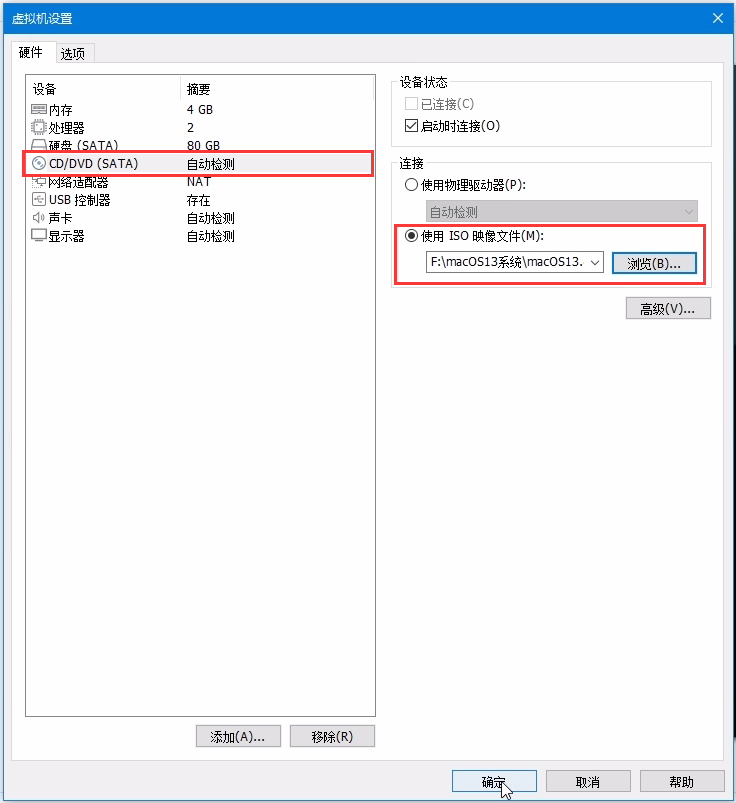
2、接着点击【开启此虚拟机】;
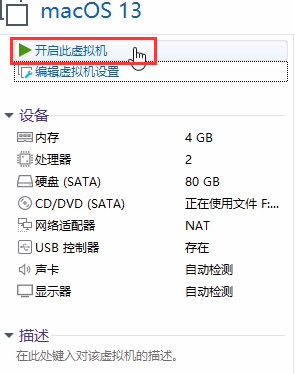
3、语言选择【简体中文】;
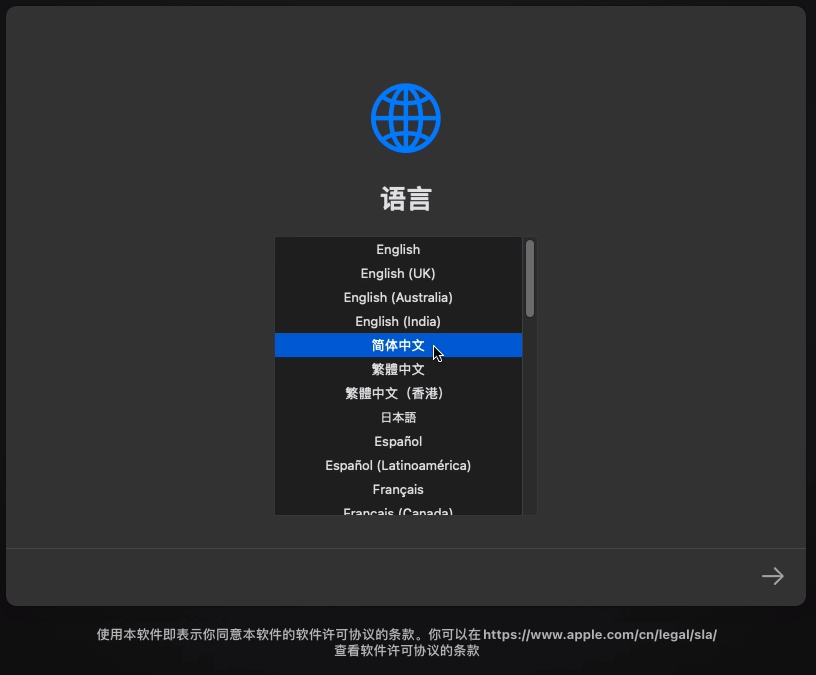
4、选择【磁盘工具(使用“磁盘工具”修复或抹掉磁盘)】;
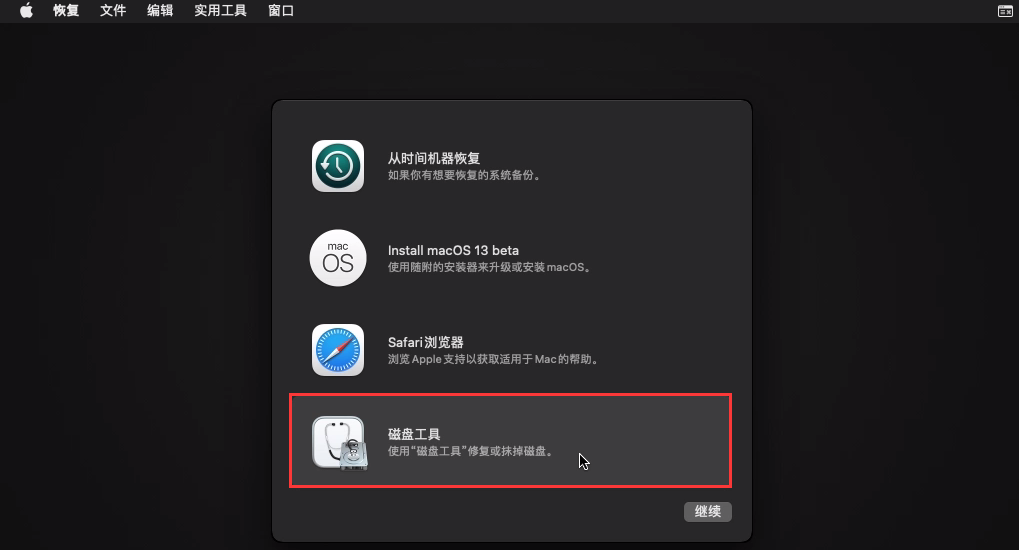
5、选择左侧第一个【VMware Virtual SATA Hard Driver Media】,并点击右上角的【抹掉】;
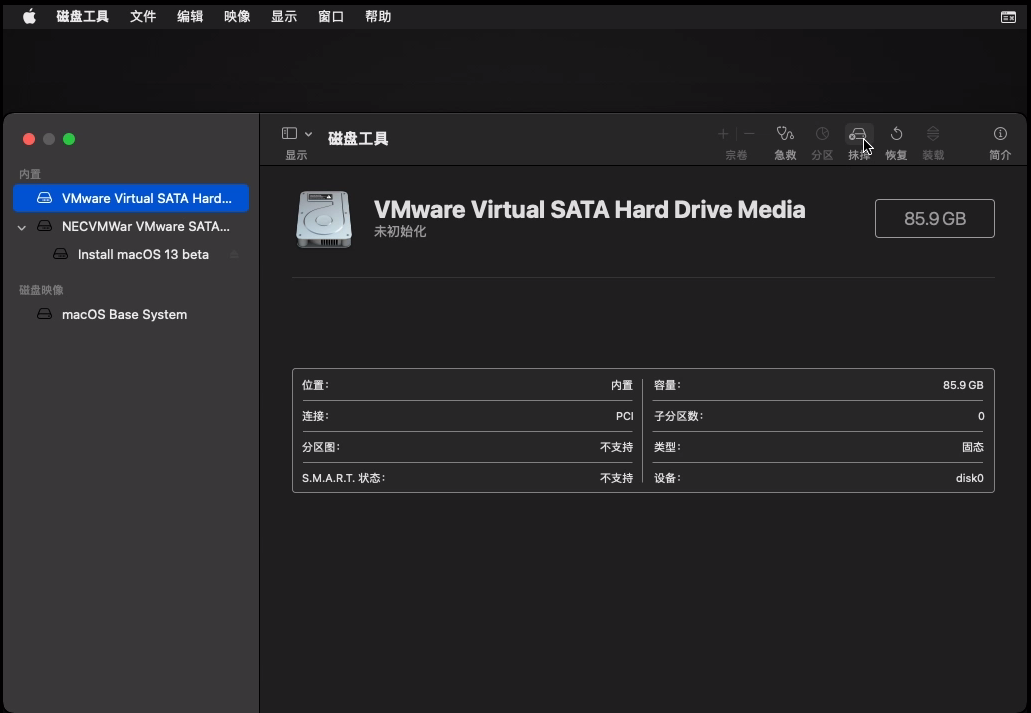
6、弹出要抹掉【VMware Virtual SATA Hard Driver Media】吗?输入【名称】后,点击【抹掉】;
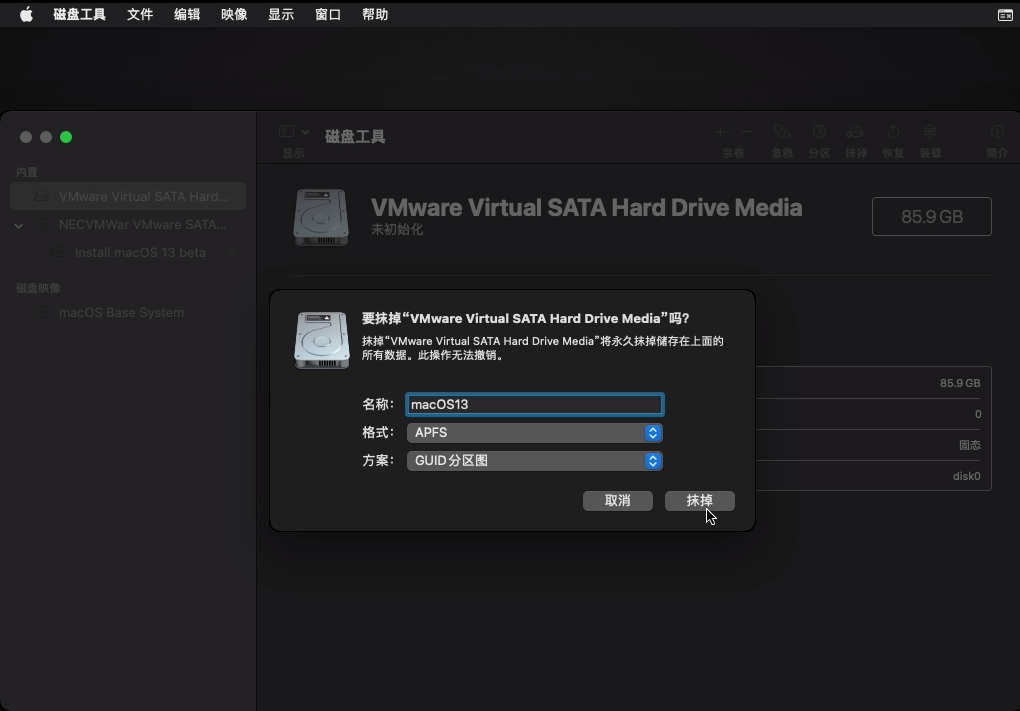
7、完成【抹掉】后,左上角关闭该窗口,返回上一界面,选择【Install macOS】,正式进入苹果系统安装流程;
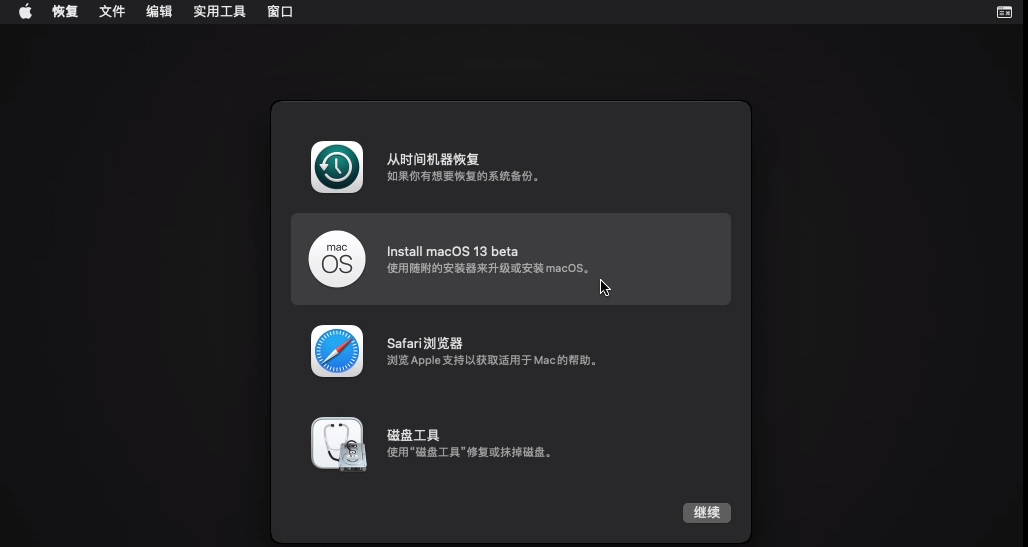
8、经过漫长的等待,苹果系统安装完成后,就可以进入桌面了;
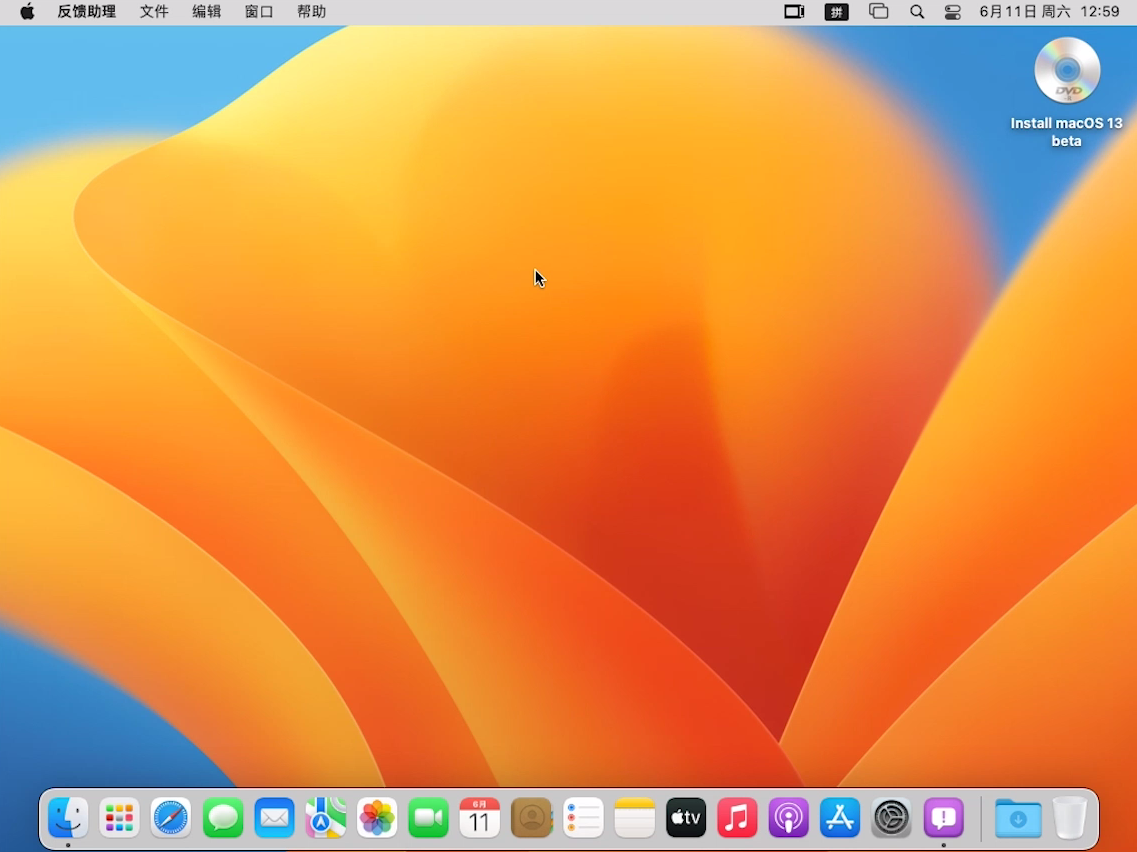
只有安装了 VMware Tools 才能在虚拟机上启用全屏模式。安装 VMware Tools 后,还可以启用 Windows 和 MacOS 之间的拖放功能。
以上就是VMware虚拟机安装MacOS|VMware 16安装MacOS文章,关注我们官方抖音号【系统总裁网】,可以学习更多电脑知识!


 智能AI
智能AI
 相关推荐
相关推荐













