相信很多用户都想把系统安装在新加装的固态硬盘上,但有部分的用户不想重装系统,因此我们可以选择无损的迁移原来的系统进去,这样就可以节省再次安装各种软件和驱动的麻烦,非常方便,而且操作的方法也非常简单。
1、安装好新的固态硬盘,在电脑能够正常识别的情况下,我们开机进入U盘魔术师的PE环境,打开其中的分区助手工具。

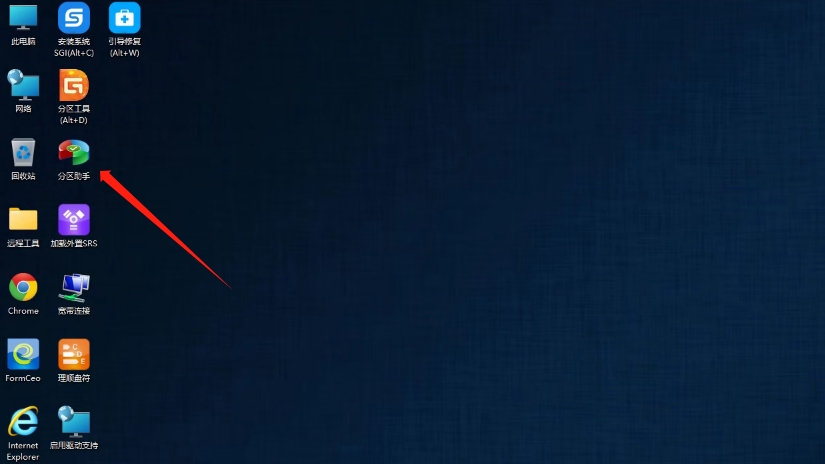
2、选择原来的系统盘,点击左侧的“迁移系统到固态硬盘”,再点击下一步。
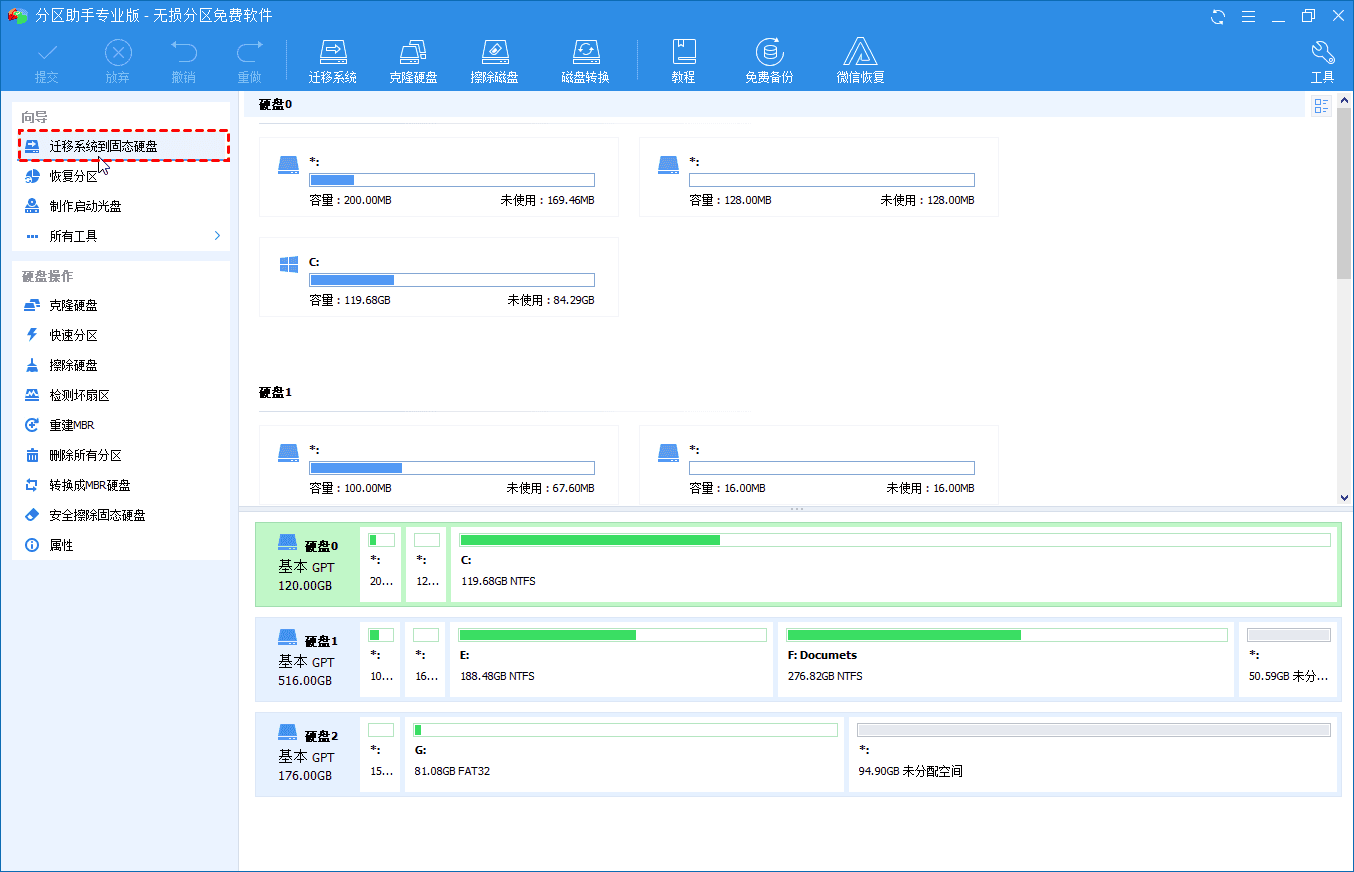
3、选择未分配的空间,即新的固态硬盘,点击下一步,此时就会自动获取原来的系统盘大小,你可以根据自己的喜好去设置修改相关信息,点击下一步。
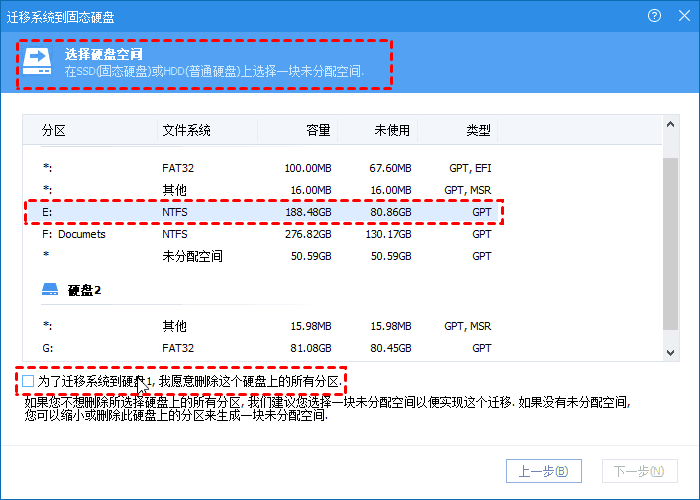
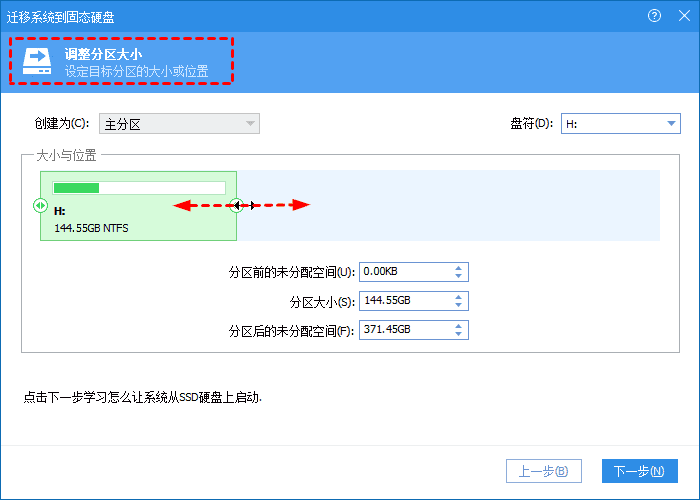
4、点击完成后,接着点击左上角处的“执行”,进入到迁移系统操作,随后进入BIOS设置,设置启动优先为新的固态硬盘即可。
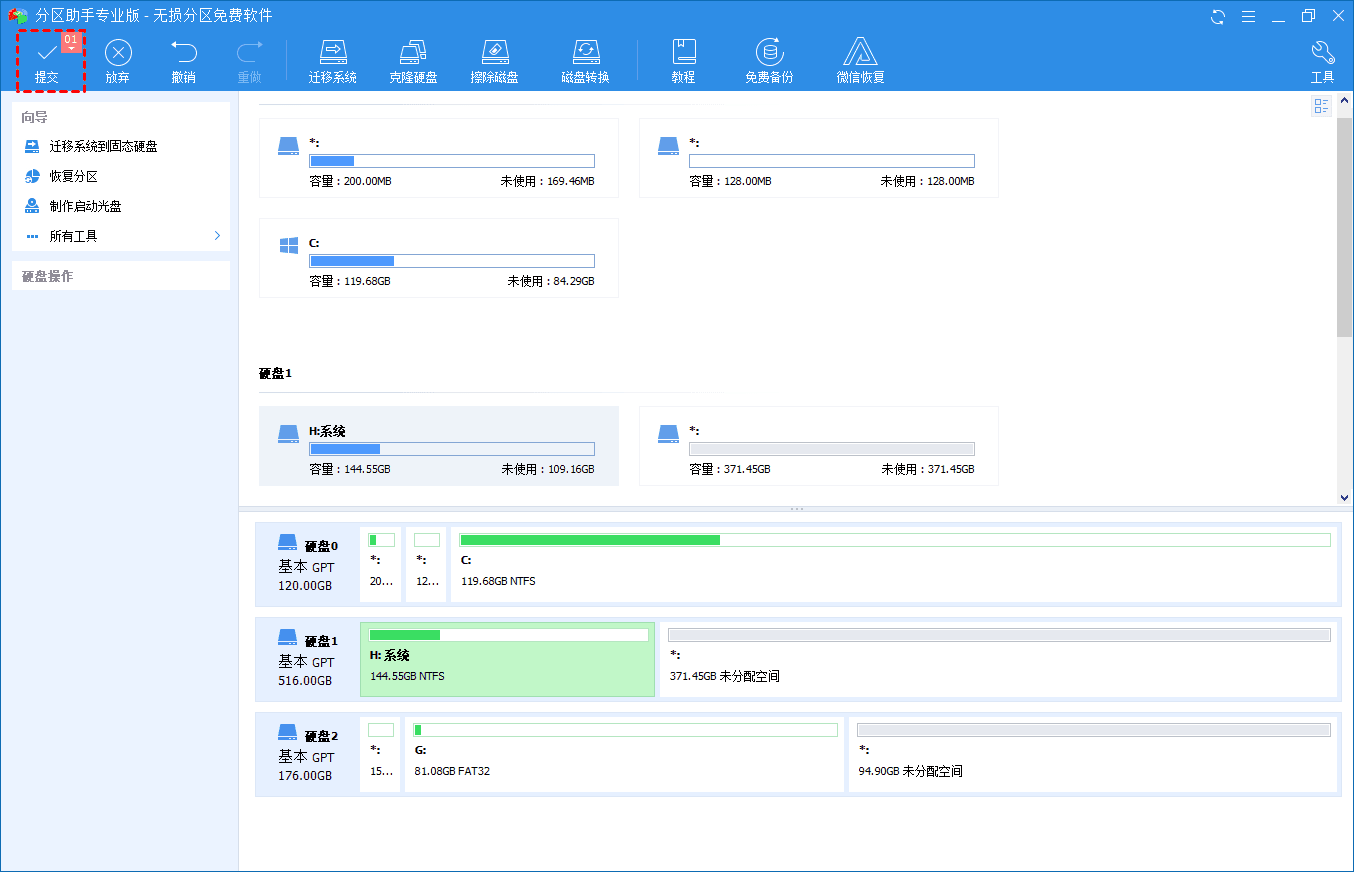
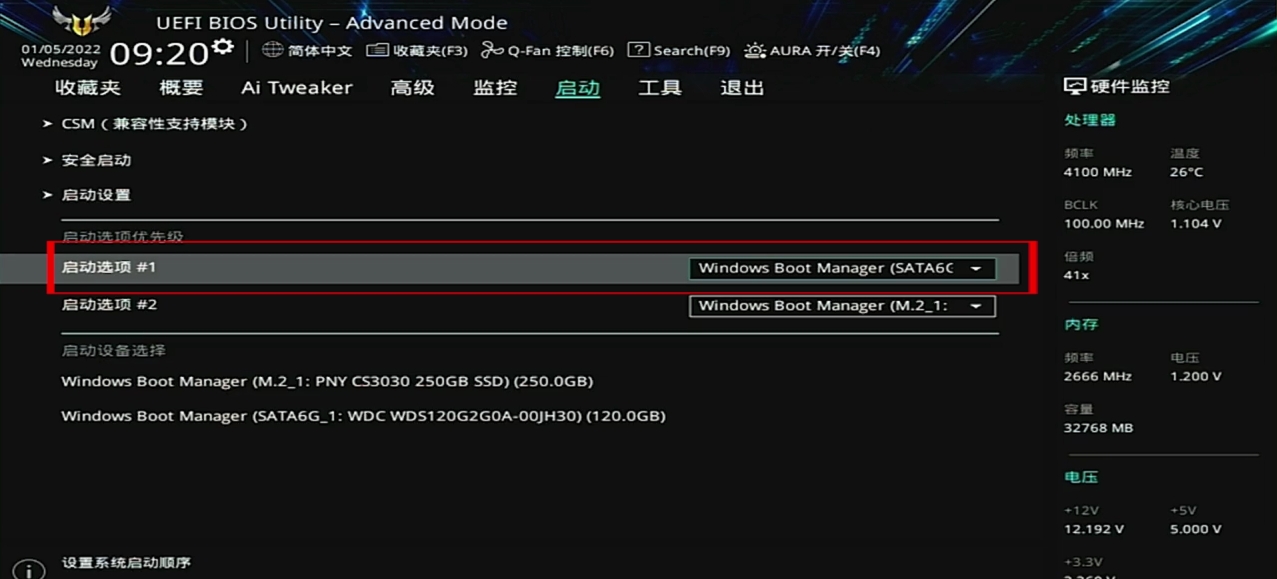
以上就是无需重装系统,一步迁移系统到固态硬盘的文章,关注我们官方抖音号【系统总裁网】,可以学习更多电脑知识!


 智能AI
智能AI
 相关推荐
相关推荐













