丨主要症状:
在使用电脑的过程中,突然出现没有声音的情况。如果重新启动电脑后声音恢复正常,那么声卡驱动出问题的可能性比较大,一般是安装了不正确的驱动导致的。然而,如果重新启动电脑后仍然没有声音,问题的原因可能更为复杂。
丨解决步骤:
一、检查系统是否被静音或设置的音量较低
1、如果在任务栏上的声音图标上看到了禁用图标,则表示当前处于静音状态;
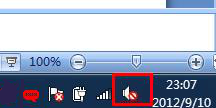
2、或者按“静音”快捷键时,屏幕上显示如下图标,也表示当前系统被静音;

3、以下是一台电脑的示意图,展示了静音键的位置和组合方法为“Fn+F1”。需要注意的是,不同型号的电脑可能会有不同的静音快捷键位置和方法,有些电脑甚至可能使用单独的专用按键来实现静音功能,不过它们的标识通常是相似的;
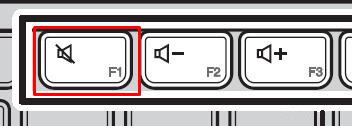
4、如果按下音量调节键,屏幕上显示如下:

或者单击任务栏上的“小喇叭”图标,显示如下:
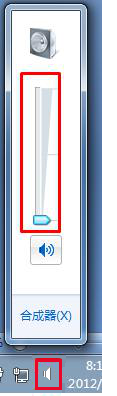
即表示当前系统声音虽然没有被静音,但音量较低。
5、在这种情况下,您可以使用音量控制快捷键来调节音量。以下是一台电脑的音量调节键的示意图:使用“Fn+F2”可以减小音量,而使用“Fn+F3”可以增加音量。需要注意的是,不同型号的电脑可能会有不同的静音快捷键位置和方法,有些电脑甚至可能使用单独的专用按键来实现音量控制功能,不过它们的标识通常是相似的;
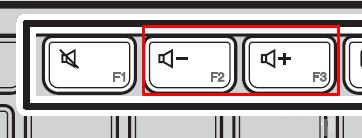
也可以单击任务栏上的“小喇叭”图标后,在出现的音量调节中拉动滑块。如图:
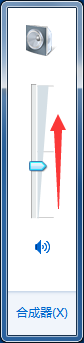
6、有时候,即使“小喇叭”图标没有显示为静音状态,系统音量也正常,但是某些音频组件被静音或音量较低,这可能导致没有声音输出。在这种情况下,找到相应的设置位置可能会有些麻烦。建议直接重新安装声卡驱动程序,以便将音频设置恢复到默认状态。
二、重新安装声卡驱动程序
1、建议从官网下载,重新安装最新版本的声卡驱动测试,下载时需要确保电脑型号、操作系统的匹配,如果不匹配(比如Windows 10操作系统使用了Windows 11的驱动程序)可能会导致安装不上。
2、如果系统使用的是GHOST克隆的安装方式,则自动安装的声卡驱动程序可能是错误的。或者虽然不是GHOST安装,但也可能安装了错误的声卡驱动。这种情况下,需要完全卸载原有已安装的声卡驱动,并重新启动电脑后再尝试安装。操作步骤:依次单击“开始”、“所有程序”、“控制面板”、“程序”、“卸载程序”,在程序列表中选择已安装的声卡驱动,比如下图中的“Conexant 20585 Smart Audio HD”,右击并选择“卸载/更改”,然后按照提示“完全卸载”即可:
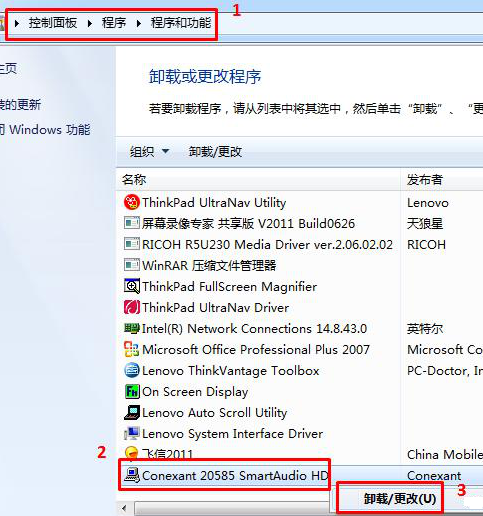
三、声卡被禁用
1、如果任务栏“小喇叭” 图标显示如下,表示声卡驱动没有安装,或已被禁用;
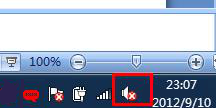
如果想恢复,可以单击上述图标,出现如图后,单击“应用此修复程序”
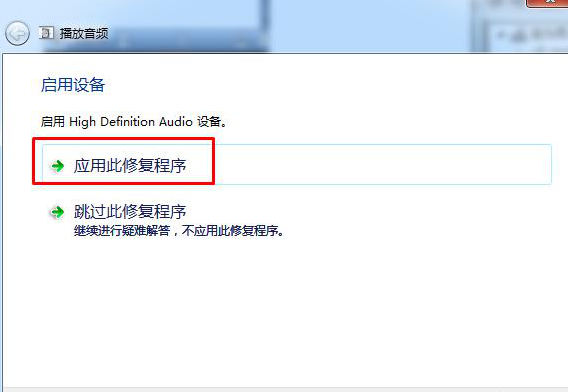
之后按照提示系统会自动查找驱动程序或启动音频服务,出现如下图所示情况,提示“已修复”,单击“关闭”即可
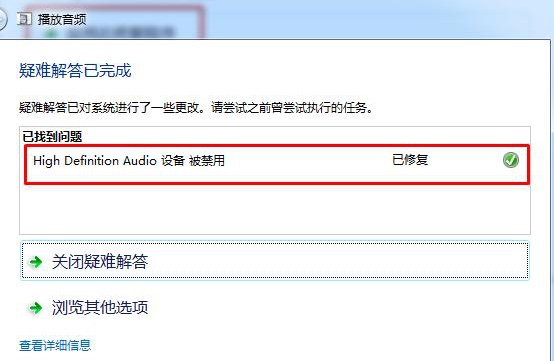
2、或者右击计算机,然后依次选择“属性”、“设备管理器”,如果看到声卡设备前面有一个向下箭头的标识,则表示当前声卡已被禁用;
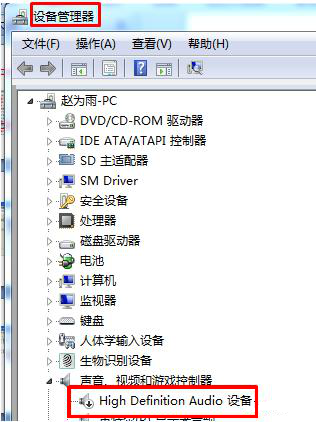
如果要启用,右键单击此设备,选择“启用”
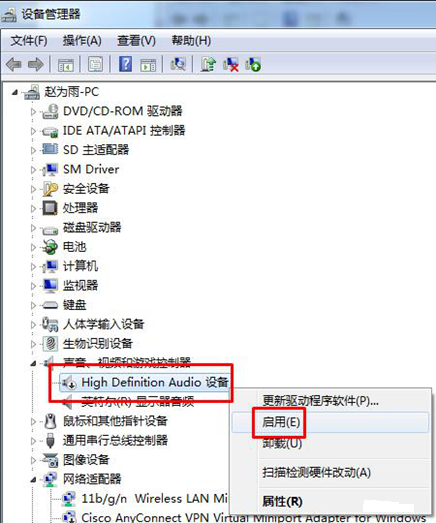
稍后系统会查找并自动完成声卡驱动的安装。
3、如果经过此操作仍未修复,建议重装声卡驱动。
四、检查Windows声音服务程序(Windows Audio服务)是否被禁用
1、Windows Audio服务管理基于Windows的程序的音频设备。如果此服务被终止,音频设备及其音效将不能正常工作。如果此服务被禁用,任何依赖它的服务都将无法启动。
2、依次单击“开始”、“运行”,输入“services.msc”并执行调出“服务”,单击“服务(本地)”,在右边的服务列表中找到“Windows Audio”服务,可以看到当前状态并非“已启用”;
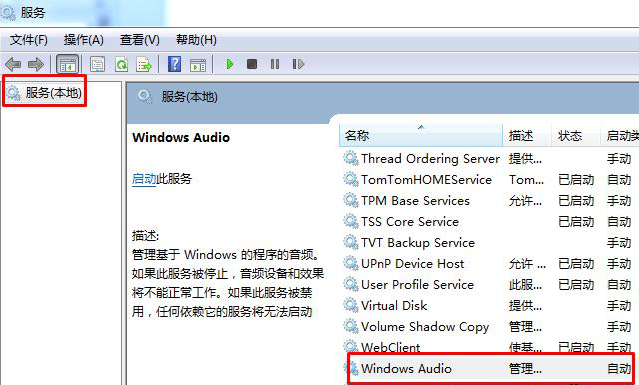
3、双击打开该服务后,将其“启动类型”设置为“自动”,再单击“服务状态”下方“启动”按钮,最后单击“确定”退出即可;
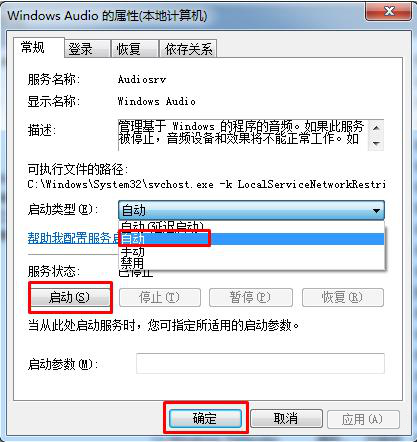
4、下图中,“Windows Audio”服务的状态是正常的。
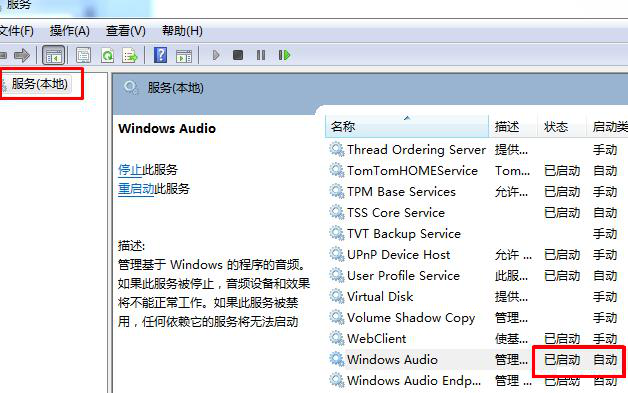
五、如果使用的是GHOST等快速安装系统的方式,有时即使完全卸载了原有驱动,再使用官网推荐的驱动安装,也不一定能正常使用,此时,可以尝试恢复一个全新系统测试,恢复前务必备份硬盘上的重要数据。恢复系统的方法可以选择使用一键恢复,也可以使用U盘进行安装。
如果您在遇到该问题后,尝试了文章中的方法,但仍然无法解决,您可以考虑在电脑诊所寻求专业帮助并下单解决。


 智能AI
智能AI
 相关推荐
相关推荐













