丨主要症状:
当运行游戏软件时,感觉速度非常慢,通过系统自带的任务管理器的性能选项卡查看 CPU 使用率为 100%

丨可能原因:
在实际工作环境中,此现象最主要涵盖了以下几种原因:
1、当前主机硬件配置无法满足游戏推荐要求,例如CPU性能低、内存不足等
2、当前游戏版本与主机运行的操作系统不兼容,可能出现兼容性问题导致CPU繁忙
3、游戏本身存在BUG或优化问题,导致CPU资源被过度占用
4、某些游戏设计上会占用较高的CPU使用率,这可能是游戏的正常现象
丨解决方案:
处理这类问题时,首先需要确认当前主机的配置是否符合游戏的推荐要求。如果满足要求,可以通过游戏的设置检查是否开启了图形渲染的3D加速、抗锯齿、硬件加速等功能。如果是的话,可以尝试关闭或降低这些设置来进行测试。
另外,对于部分游戏来说,它们对操作系统有一定的依赖性。例如,一些早期的游戏可能需要在Windows 7操作系统下运行才能实现最佳性能。而一些较新的游戏可能需要在Windows 11操作系统下才能正常运行。如果在排除了设置和操作系统因素后,仍然遇到CPU使用率达到100%的情况,一般来说这是属于正常现象。
1、外接电源适配器工作(注:仅针对笔记本机型)
当笔记本电脑仅依靠电池供电时,CPU、显卡等组件通常会降低工作频率,从而导致整体性能相对较弱。因此,建议您尝试连接外部电源适配器来供电,以观察是否能够改善故障情况。这样做有助于提供更稳定的电力供应,从而可能改善性能问题。
提醒:上网本的图形性能较弱,不适用于运行中大型 2D 游戏和 3D 游戏。
2、禁用 AMD 显卡的 PowerPlay 省电功能
通过 AMD 显卡控制面板,找到并禁用 AMD 显卡的 PowerPlay 省电功能,设置完毕后重新启动计算机测试,观察故障是否排除。
2.1 桌面空白处点击鼠标右键,在弹出菜单中选择“显示卡属性”。
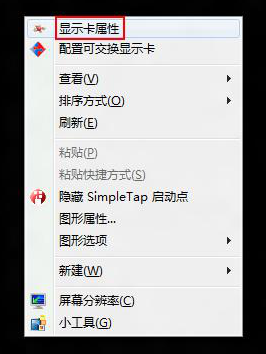
提醒:不同显卡驱动版本命名不同,如: AMD Catalyst Control Center。
2.2 在弹出的显卡控制面板窗口,点击电源选项下的“PowerPlay”。
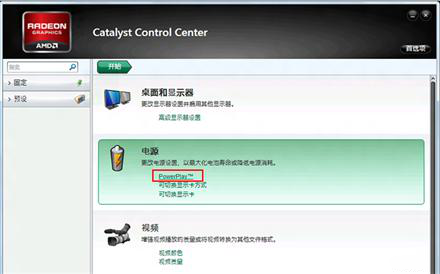
2.3 取消勾选“启用 PowerPlay”选项后,点击“应用(A)”按钮。
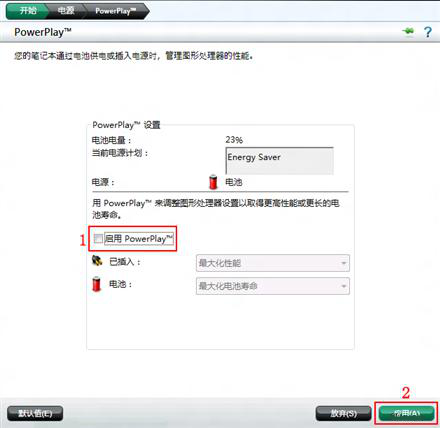
2.4 设置完毕后,重新启动主机,观察故障是否排除?
提醒:不同版本的 AMD 显卡控制面板,操作界面有一定差异。nVIDIA 显卡不存在此功能,因此无需参考此步骤进行处理。
3、调整游戏图形设置
通过游戏自带的属性,调整图形或显示属性,尝试降低光影效果、3D 加速、抗锯齿等特效,观察故障是否有所改善?
提醒:如果是双显卡机型,也可以更改为独显模式运行
4、更换显卡驱动
这里说的是更换,不是更新,可以在驱动总裁中选择不同版本的显卡驱动安装。
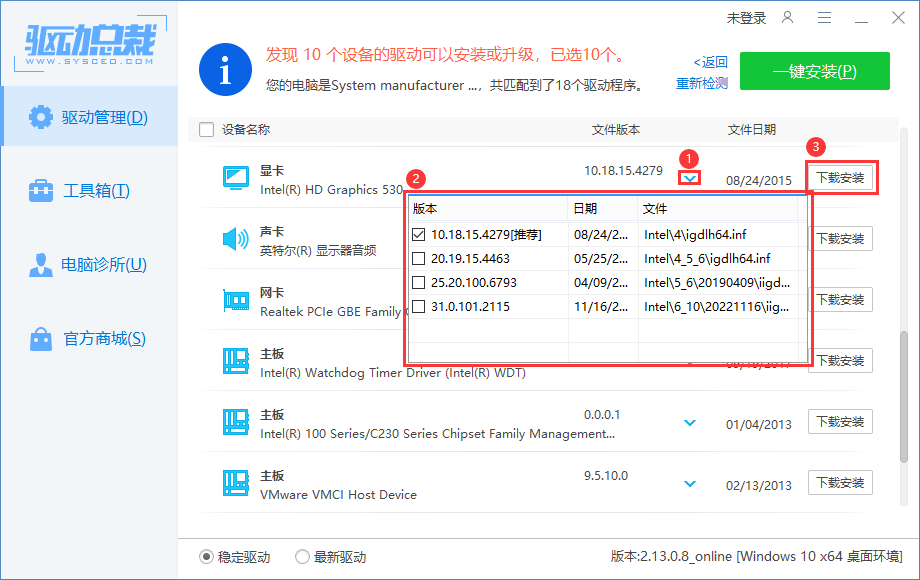
如果您在遇到该问题后,尝试了文章中的方法,还是无法解决,可以考虑在电脑诊所下单,寻求专业人士的帮助。


 智能AI
智能AI
 相关推荐
相关推荐













