相信很多用户在使用win11系统时,都会累积了不少垃圾文件,导致磁盘变红的情况,都知道当磁盘变红时会影响到系统的运行,严重的还会出现死机的情况,只需要将无用文件清理了就能释放更大的空间,具体有什么清理方法呢?下面就一起来看看吧!
丨系统自带的清理磁盘方法:(以Win11系统为例)
1、首先,找到并双击“此电脑”图标,右键点击“系统盘”(一般为C盘),选择打开“属性”界面,如图所示;
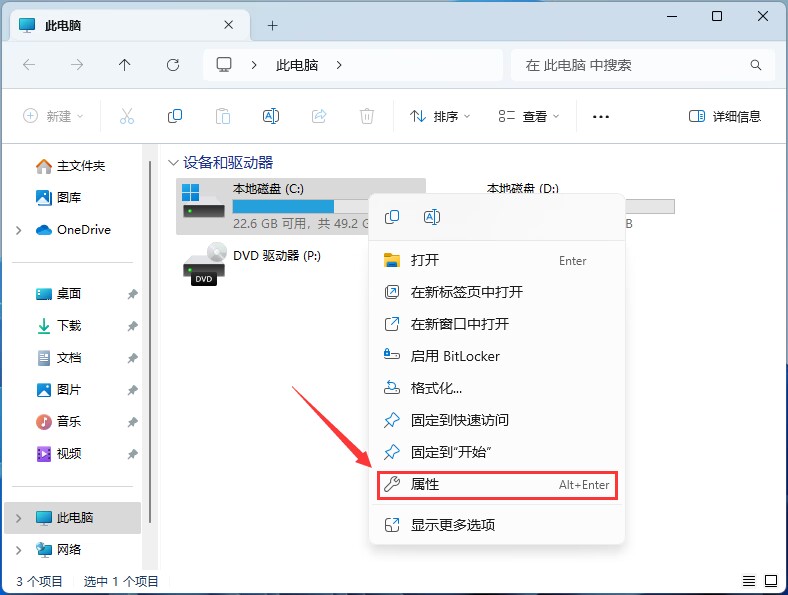
2、点击下方的“详细信息”选项,如图所示。
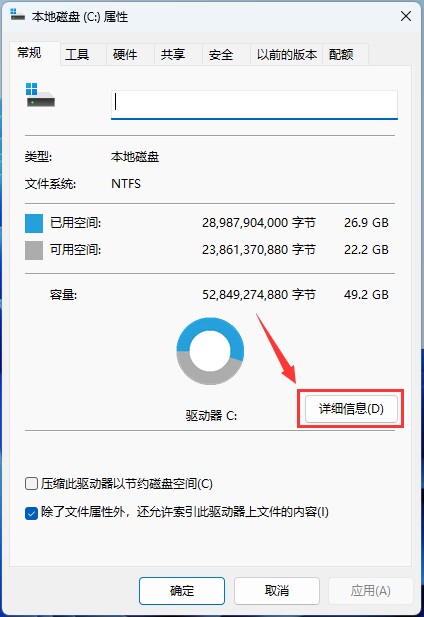
3、在打开的界面中,可以看到当前C盘空间的使用情况,先选择其中的“安装的应用”,如图所示;
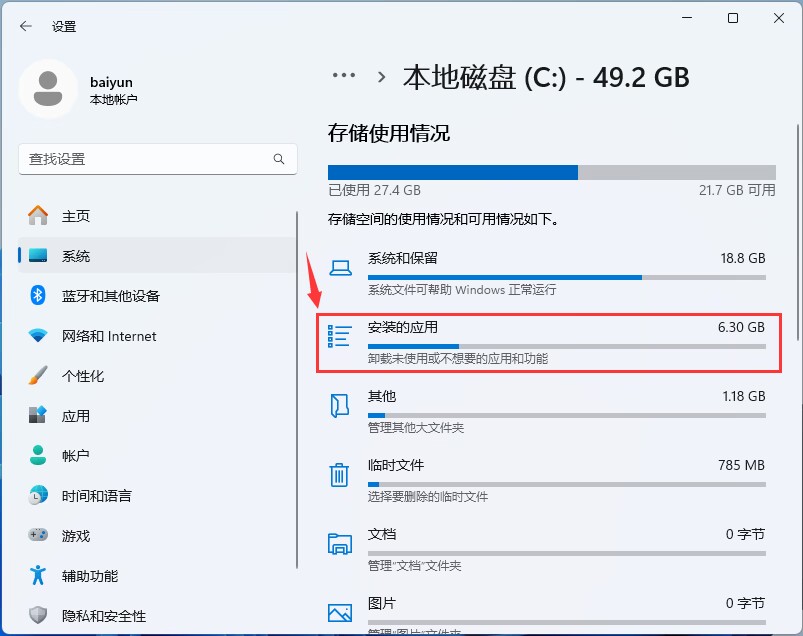
4、卸载不需要使用的应用:点击该应用的“· · ·”,选择“卸载”,如图所示;
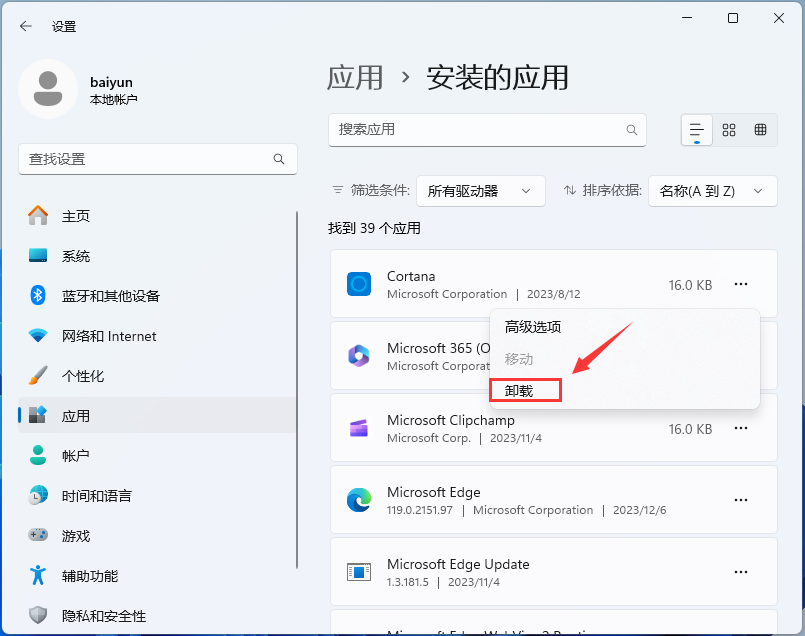
5、随后返回到上一界面,再进入其中的“临时文件”,如图所示;
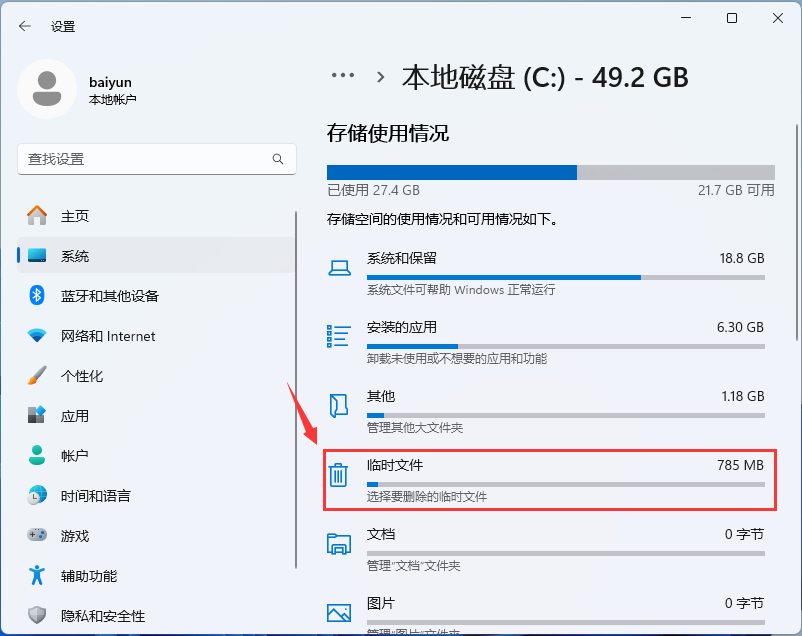
6、勾选下方的选项(Windows更新清理、临时文件、传递优化文件和Microsoft Defender 防病毒等),再点击“删除文件”,如图所示;
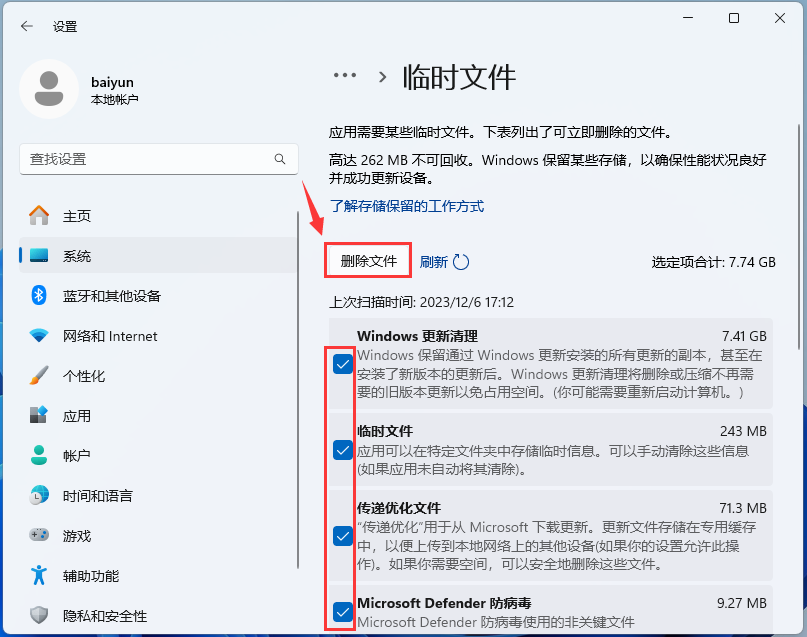
7、此时,系统会弹出“删除文件”窗口,点击继续即可,如图所示;
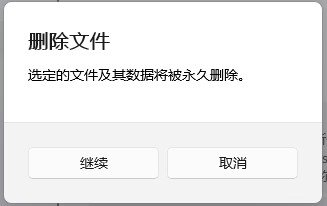
8、最后,耐心等待系统清理,直到完成即可,如图所示;
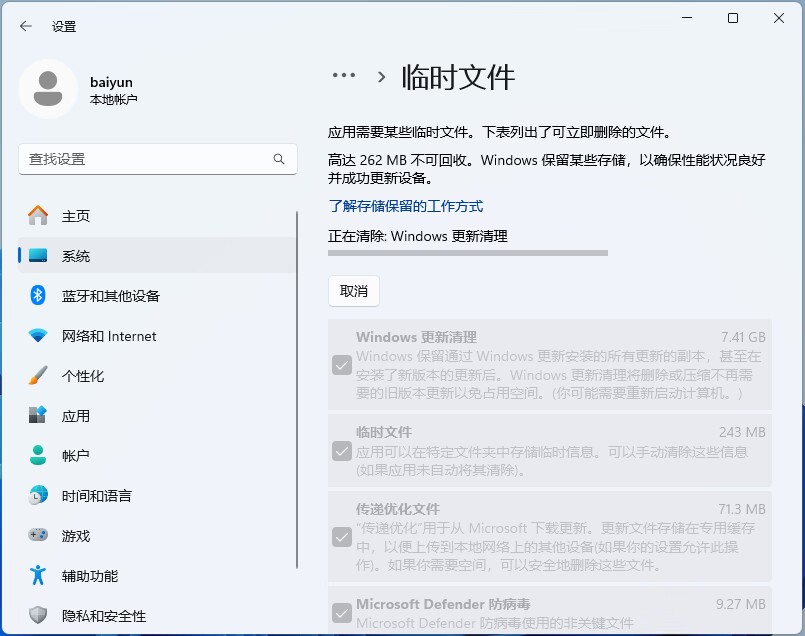
也可以使用闪克C盘清理工具进行清理,闪克C盘清理是一款支持Windows桌面和PE下使用的专业电脑清理软件,旨在帮助用户轻松清理C盘上的垃圾文件、保护隐私信息、管理大文件以及解决文件占用和粉碎文件等问题。
丨使用方法:
打开闪克C盘清理工具,选择垃圾清理功能,点击开始扫描,扫描完成后会显示当前系统所产生的各种垃圾文件,选择勾选所需要清理的文件,点击上方的一键清理即可,如图所示;(注:支持PE环境和Windows桌面下使用)
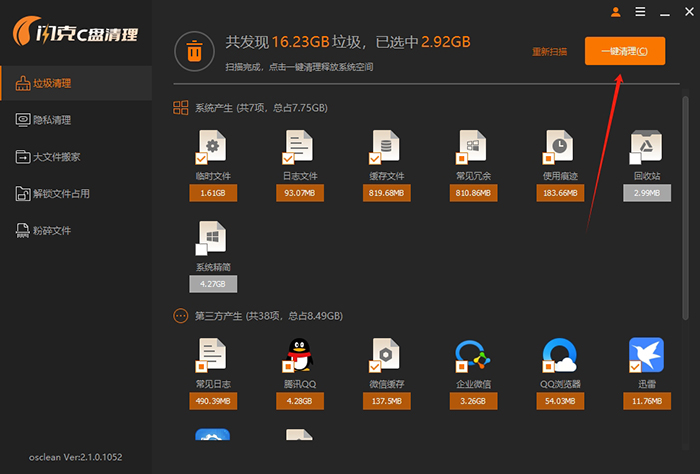
若想了解文件的具体信息,可以点击该文件进行查询,如图所示;
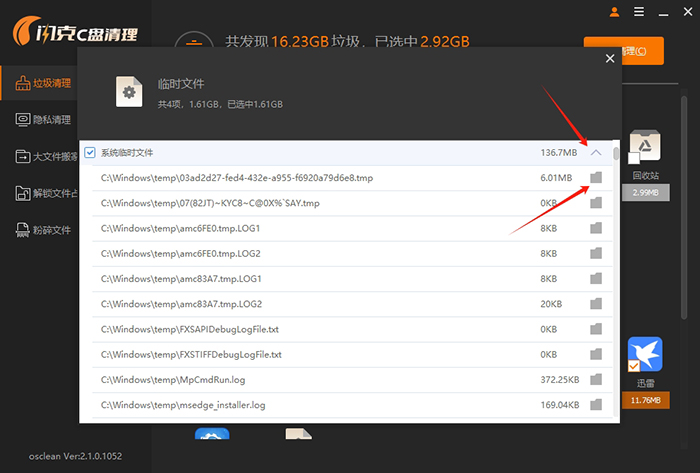
支持PE环境下清理
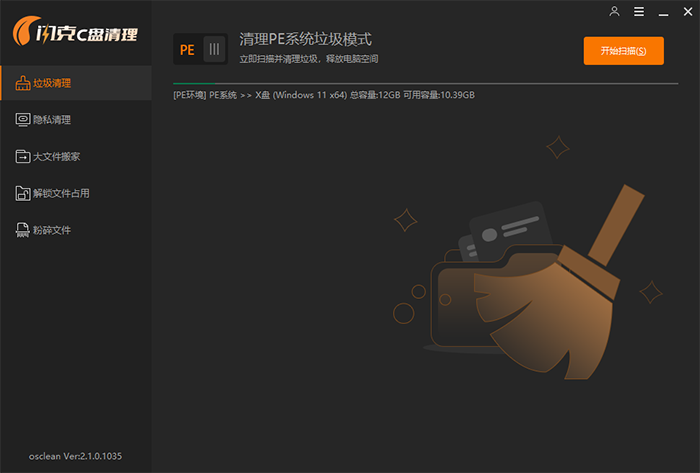
还可在PE环境下选择目标系统盘符和目标系统用户进行清理
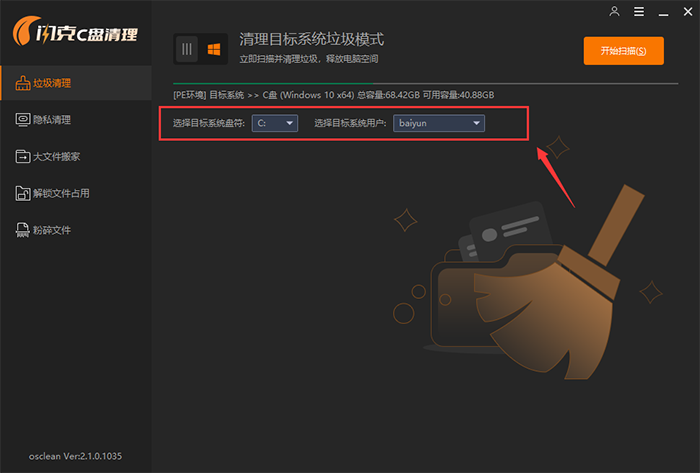
以上就是如何有效清理C盘文件的文章,关注我们官方抖音号【系统总裁网】,可以学习更多电脑知识!


 智能AI
智能AI
 相关推荐
相关推荐













