相信很多用户在使用电脑时都会遇到过各种各样的问题,最近有不少用户就发现自己的电脑在开机或关机时速度非常慢,严重影响到日常使用,但尝试过很多方法都不能有效的解决,遇到这种情况时,具体该如何解决呢?导致这种问题的原因有很多,下面就一起来看看吧!
丨常见的问题及解决方法: (以Windows 10系统为例)
丨清理系统垃圾文件:使用系统自带的磁盘清理工具或第三方清理软件清理系统垃圾文件,释放磁盘空间,提高系统运行速度。
系统自带的磁盘清理:
1、首先,打开我的电脑,右键点击所需要清理的磁盘(此处选择C盘),选择打开属性窗口,并点击其中的“磁盘清理”,如图所示;
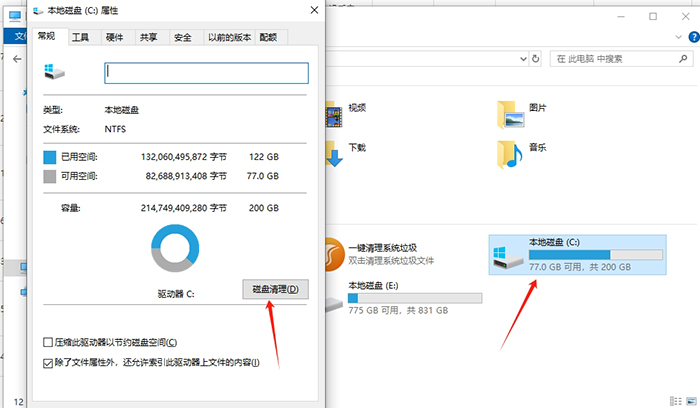
2、在打开的界面窗口中,勾选想要删除的文件,点击下方的确定,在弹出的提示窗口中,点击“删除文件”即可,如图所示;
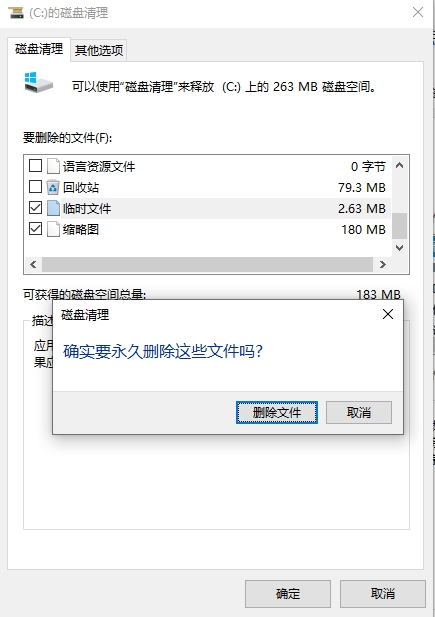
3、也可切换到“其他选项”选项栏,将不用的程序进行卸载清理,如图所示;
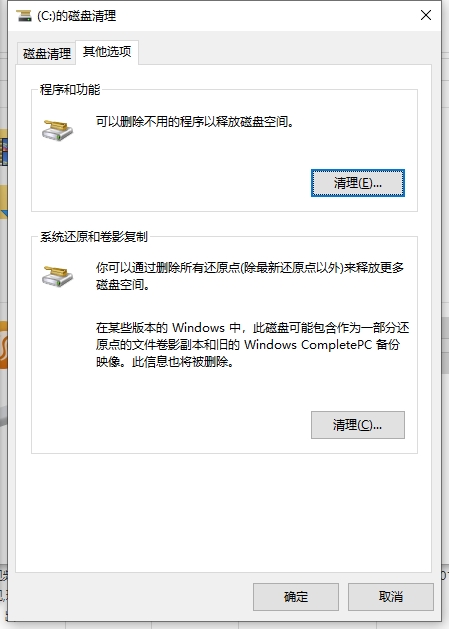
也可使用闪克C盘清理工具进行清理:
1、打开闪克C盘清理工具,如图所示;
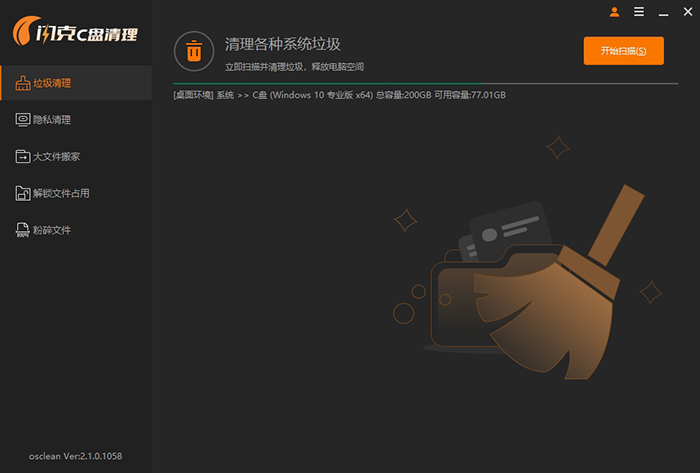
2、点击打开“开始扫描”,如图所示;
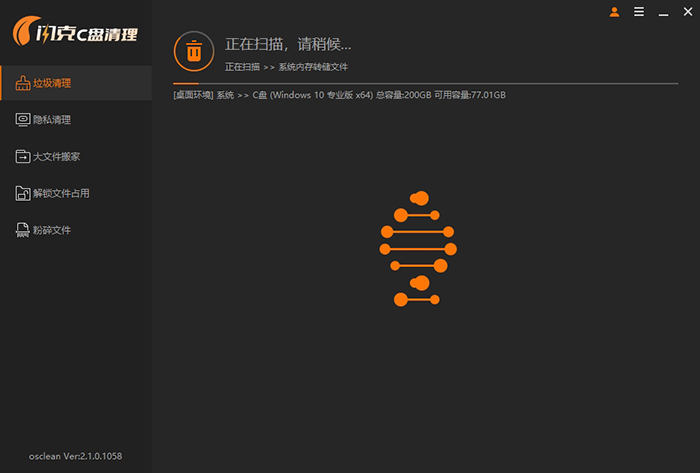
3、随后,等待扫描完成过后,勾选所需要删除的文件,再点击右上方的“一键清理”即可,如图所示;
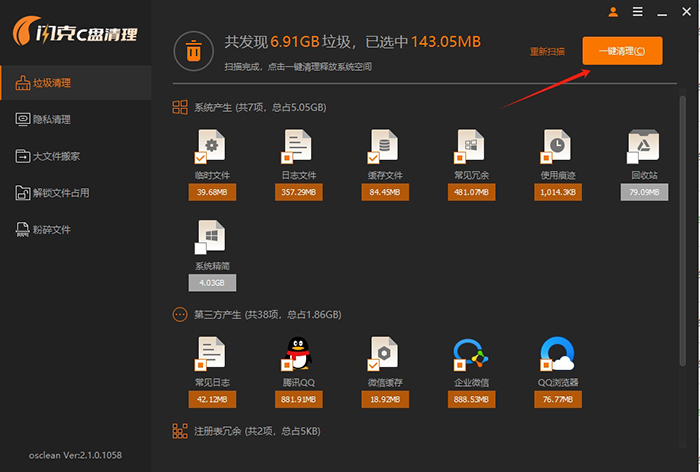
丨关闭开机自启动程序:在任务管理器中禁用不必要的开机自启动程序,减少开机时的负担,提高开机速度。
1、打开Windows设置界面,点击下方的“应用”,如图所示;
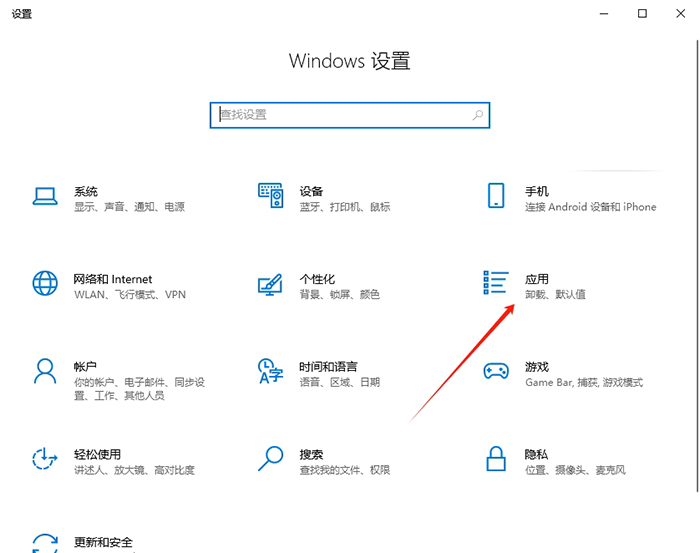
2、点击左侧的“启动”选项,在对应的右侧界面中,即可看到当前电脑的应用是否开启了开机自启选项,如图所示;
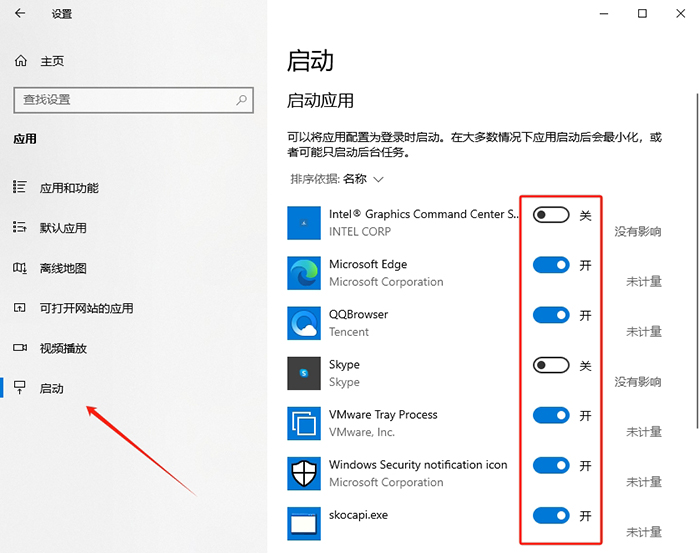
丨更新系统和驱动程序:更新操作系统和硬件驱动程序,修复系统漏洞和提高硬件兼容性,提高系统运行速度。
更新驱动程序:
首先,打开控制面板界面,找到并点击打开其中的“设备管理器”,如图所示;
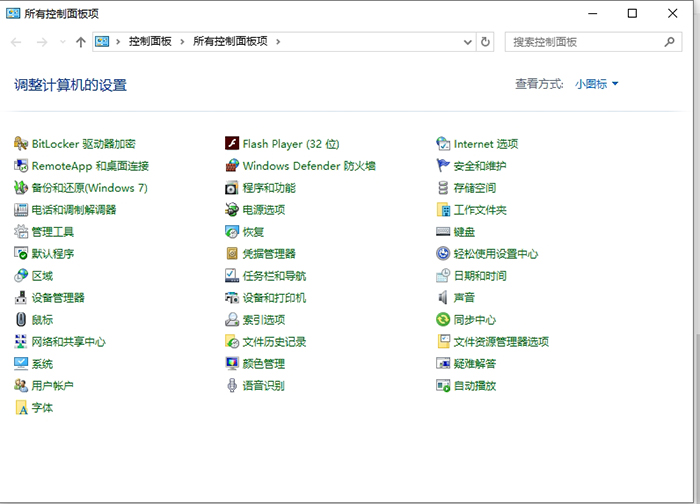
找到可能需要更新或修复的驱动程序,右击选择“更新驱动程序”即可,如图所示;
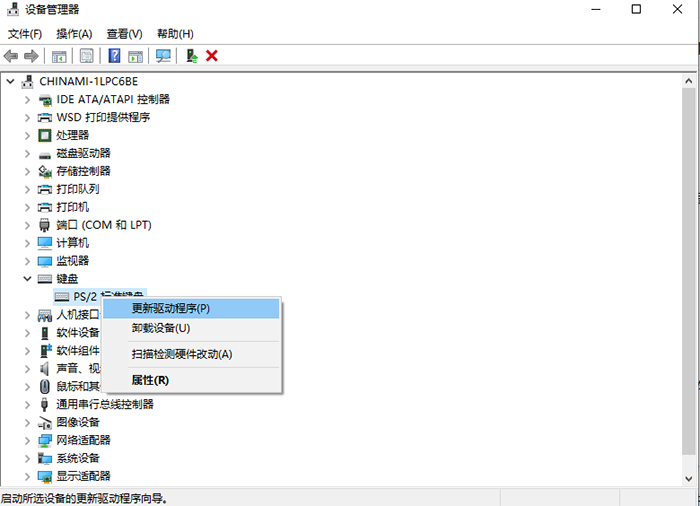
推荐使用驱动总裁工具进行驱动的更新:
1、打开驱动总裁工具,点击“立即检测”,如图所示;
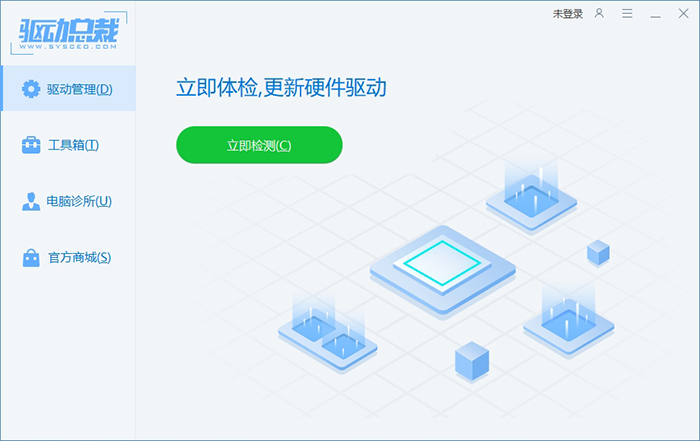
2、等待检测完成后,找到所需要更新的驱动,点击下载安装即可,如图所示;
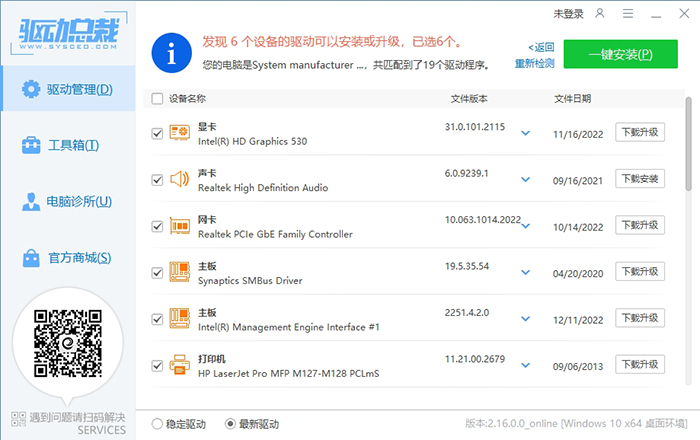
丨升级硬件配置:如果电脑配置较低,可以考虑升级硬件,如增加内存、更换固态硬盘等,提高系统运行速度。
丨优化系统设置:系统设置不当也会导致电脑出现卡顿的情况。因此,优化系统设置可以使系统更好地利用内存资源,提高系统的运行效率。
可以通过设置虚拟内存来扩充内存容量。其次,关闭系统不必要的特效和动画,减少对内存的占用。还可以禁用系统自带的一些不必要的服务。
如果以上方法无法解决问题,可以考虑重装系统,清除系统垃圾和无用程序,恢复系统原有的速度。
以上就是如何解决电脑开关机时速度慢的文章,关注我们官方抖音号【系统总裁网】,可以学习更多电脑知识!


 智能AI
智能AI
 相关推荐
相关推荐













