众所周知,无论在日常生活或办公中,打印机都是不可或缺的重要设备。然而,用户在使用打印机过程中,难免会遇各种问题。最近就有用户问打印机打印时出现“Windows资源管理器已停止工作”的问题,这是怎么回事呢?遇到这种情况具体该如何解决呢?下面就给大家带来打印机打印时提示Windows资源管理器已停止工作的解决方法吧!
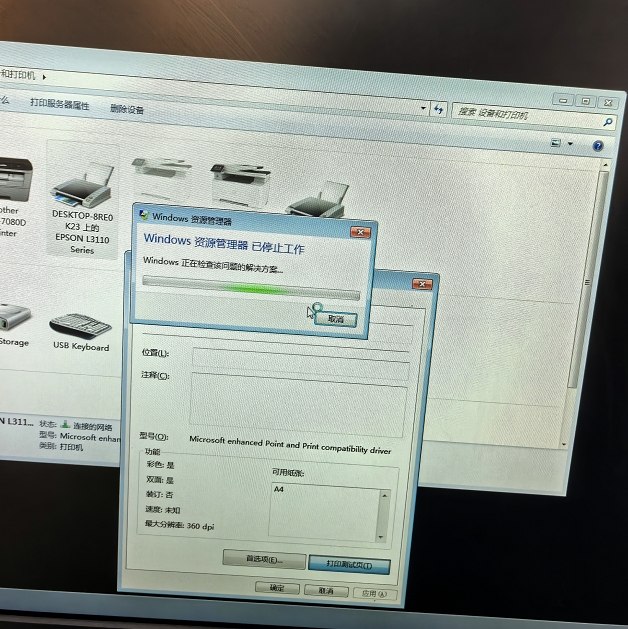
丨打印时提示“Windows资源管理器已停止工作”的原因分析:
打印机驱动相关文件默认安装在此目录(C:\Windows\System32\spool\drivers\x64\3文件夹)下,在之前驱动故障导致Window资源管理器奔溃后,直接重新安装并无法将原来的错误信息清除,还是保留在此,所以直接重新安装无法解决。而删除此文件夹下的所有内容后,导致错误的内容也一并被清除,重新安装驱动后便能够恢复正常了。
丨解决方法:利用闪克打印机修复助手进行驱动修复
首先,如果你的电脑是64位的操作系统,则先打开C:\Windows\System32\spool\drivers\x64\3文件夹,并删除其中的所有文件,如图所示;

删除上方的文件后,重新安装打印机驱动,此时下载闪克打印机修复助手进行安装,安装后运行,如图所示;
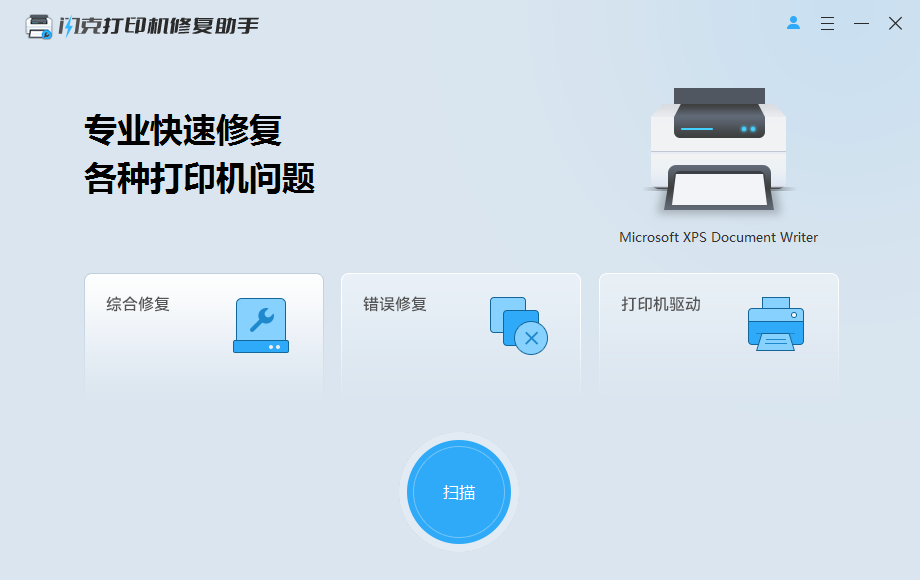
接着,接上打印机,选择打印机驱动模块,点击进行扫描,如图所示;

在扫描出来的打印机驱动中可以选择驱动版本进行安装或修复,如图所示;

选择好对应的打印机驱动版本后,点击一键修复即可完成打印机驱动安装,如图所示;
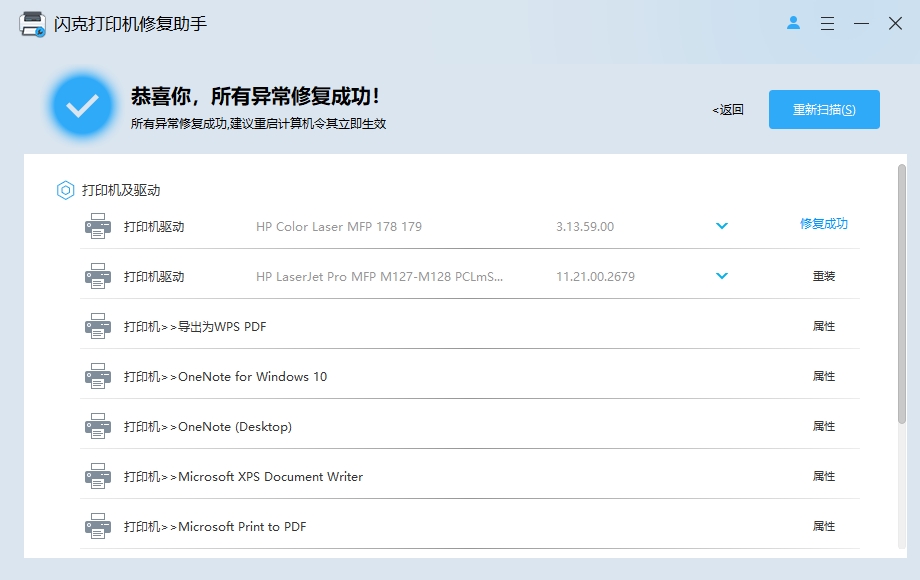
注:如果重新修复驱动后,若扫描提示注册表状态有问题,再尝试进行修复即可。
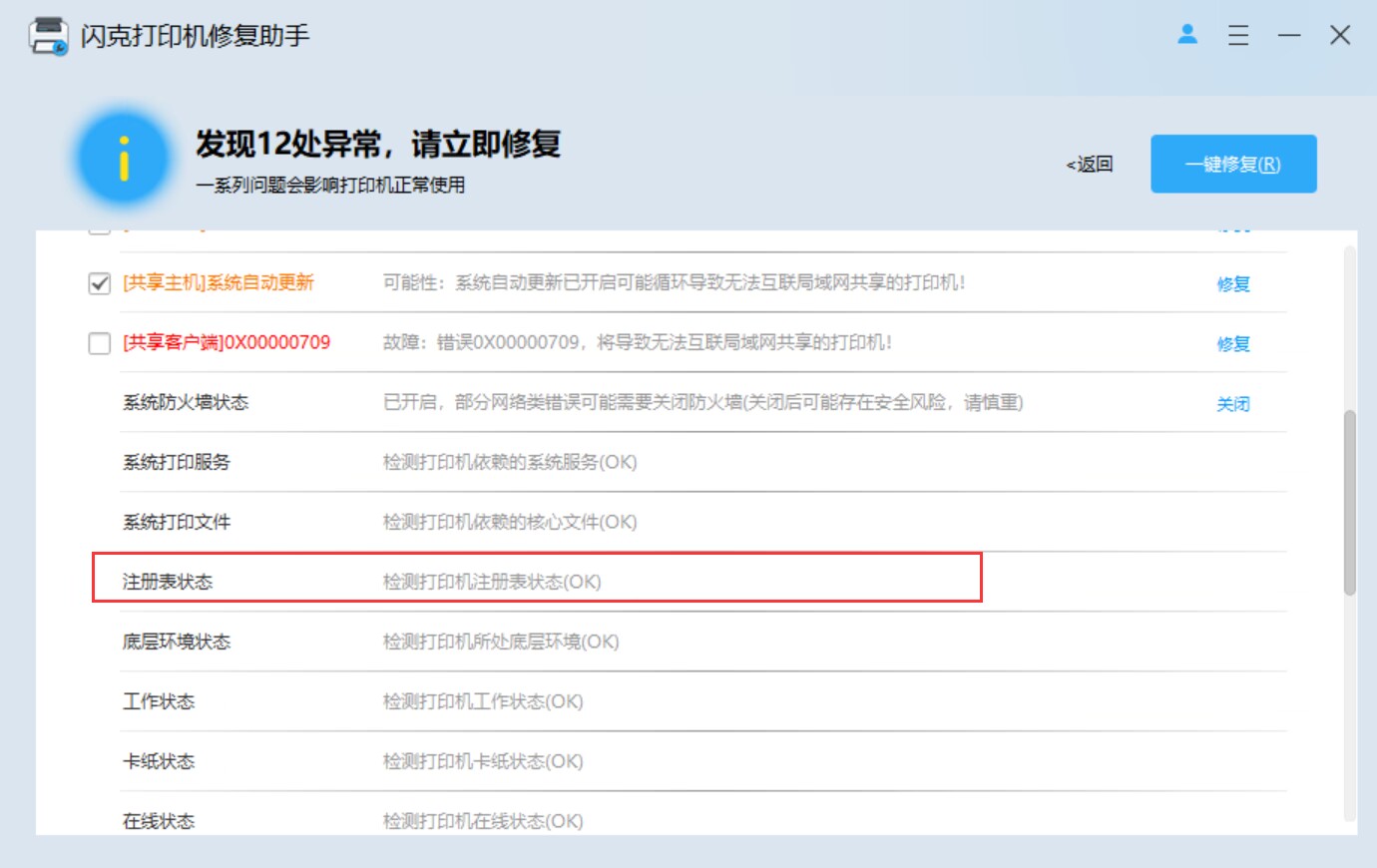
以上就是打印机打印时提示“Windows资源管理器已停止工作”的解决方法的文章,关注我们官方抖音号【系统总裁网】,可以学习更多电脑知识!


 智能AI
智能AI
 相关推荐
相关推荐













