win10自带的截图工具可以方便大家在使用时进行快速的截图,这样就可以在你没有登录qq或者在其他截图软件是也可以方便进行截图,相信还有很多用户不是很熟悉,那么接下来就给大家详细介绍win10系统截图工具的具体操作方法,有兴趣的朋友一起来看看吧。
1、在桌面上使用win+r快捷键打开运行窗口,输入“snippingtool”后回车,如下图所示:
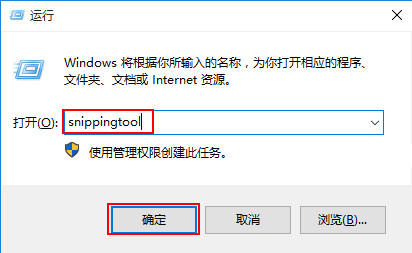
2、在打开的运行截图工具中,点击新建后面的三角选选任意格式截图,矩形截图,窗口截图,全屏幕截图 ,如下图所示:
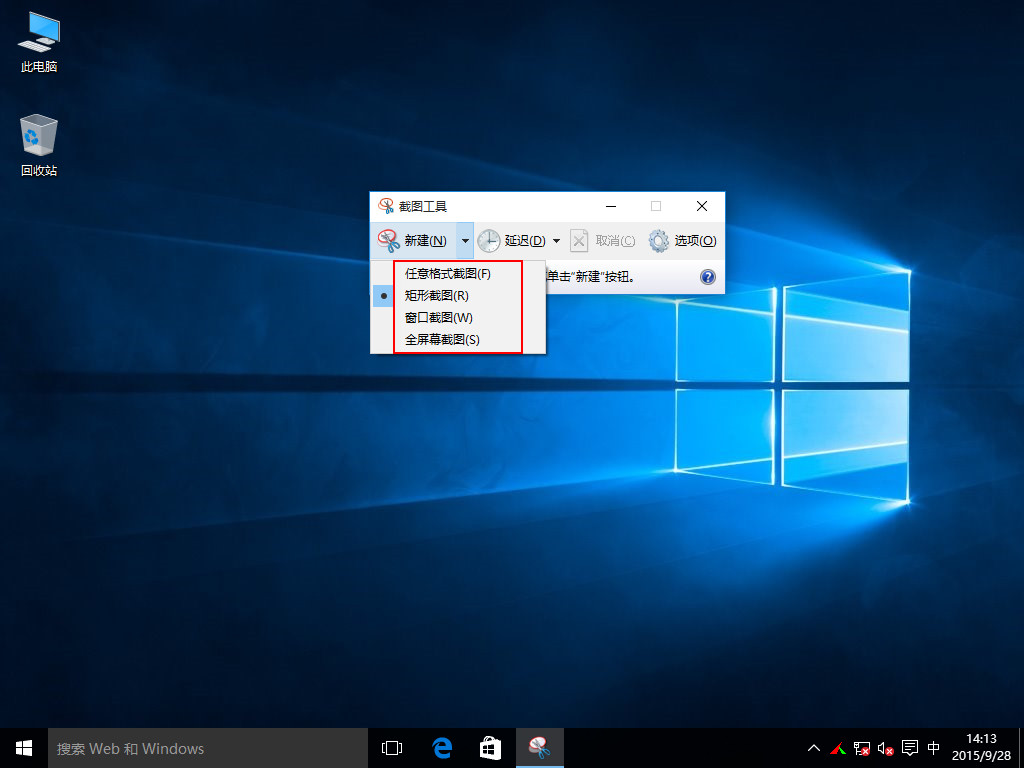
3、点击“新建”进行截图,用鼠标画你要截图的范围,如下图所示:
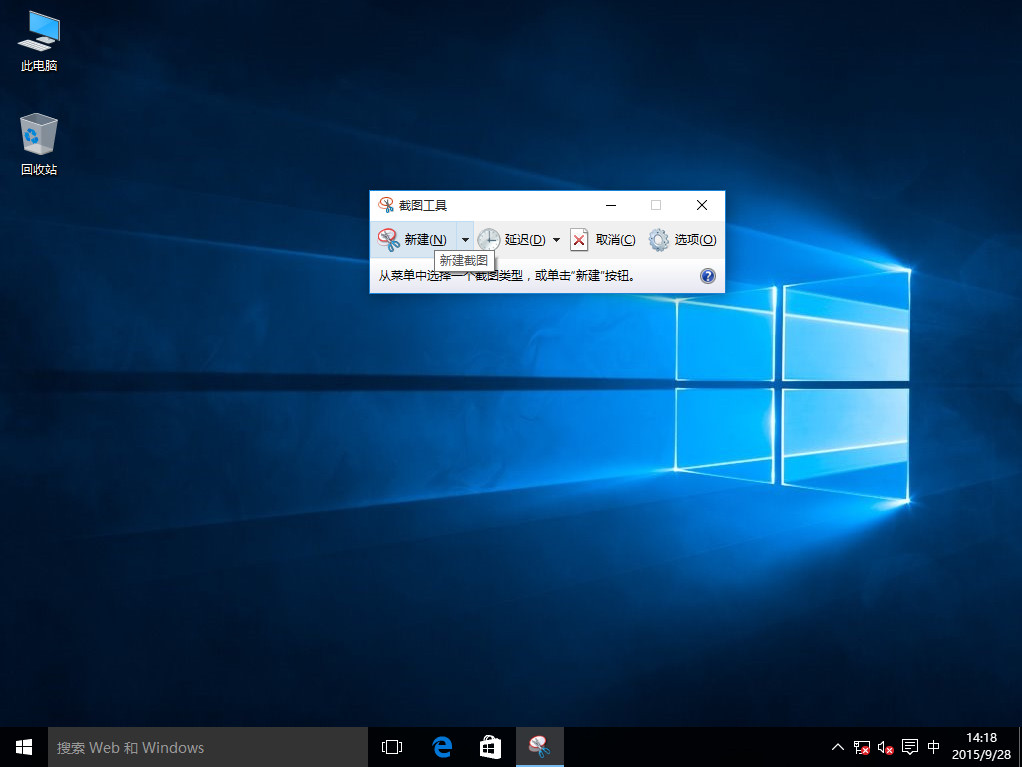
4、然后就会跳出刚刚截图的图片出来,点击下一保存按钮则可以把它保存到电脑,如下图所示:
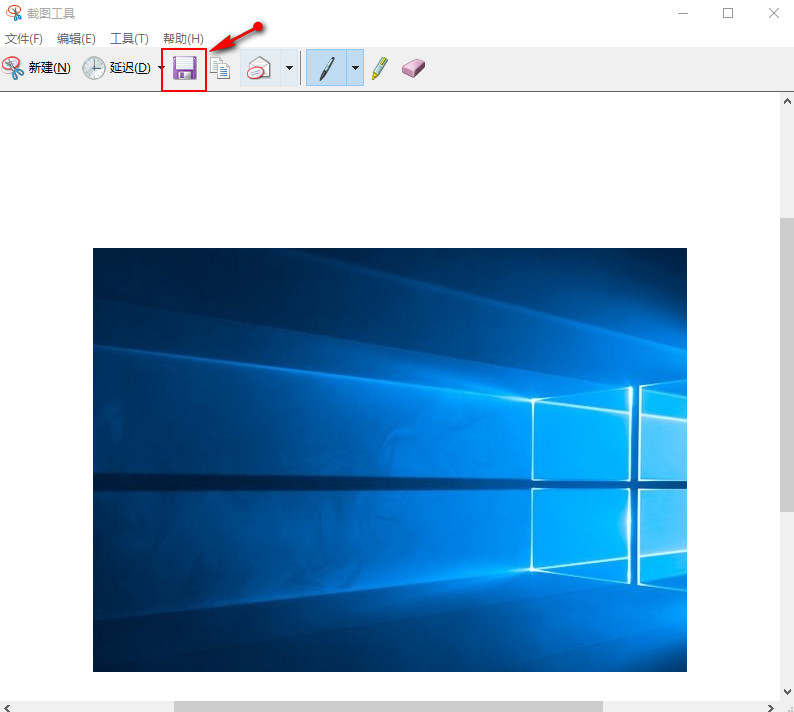


 智能AI
智能AI 相关推荐
相关推荐













