相信很多用户在使用电脑时都会遇到各种各样的系统问题,不少用户为了防止电脑出问题后,影响到日常使用,都会对系统进行一个备份,但部分用户对文件的备份具体还是不太熟悉,那下面就一起来看看吧!
系统备份是一种将计算机系统中的文件、设置和应用程序数据复制到另一个位置或存储介质的过程。其原理是通过创建一个完整的副本或镜像文件,以便在系统发生故障或数据丢失时能够快速恢复系统到之前的状态。
通过系统备份,用户可以在系统崩溃、硬件故障或数据丢失时快速恢复系统和数据,确保计算机的稳定性和数据完整性。
丨解决方法:
丨一、系统自带的备份 (以Windows 11系统为例)
1、首先,按下“Win + r ”键打开运行窗口,输入“ sdcit ”命令,如图所示;
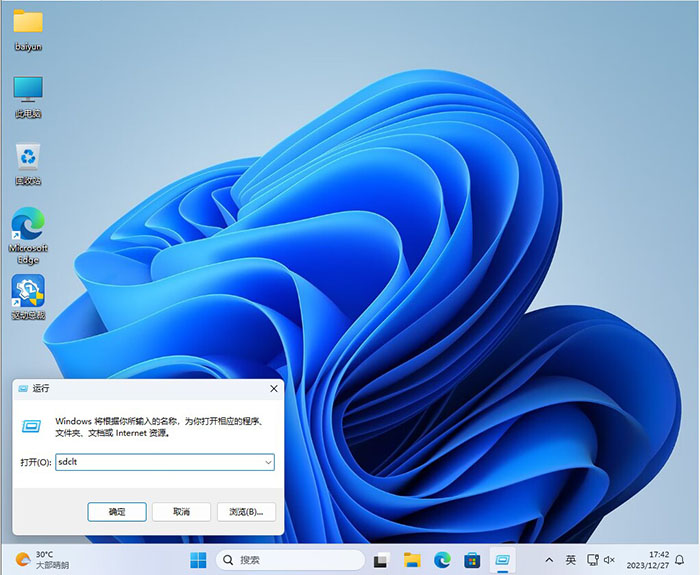
2、在打开的界面中,找到并点击其中的“设置备份”,如图所示;
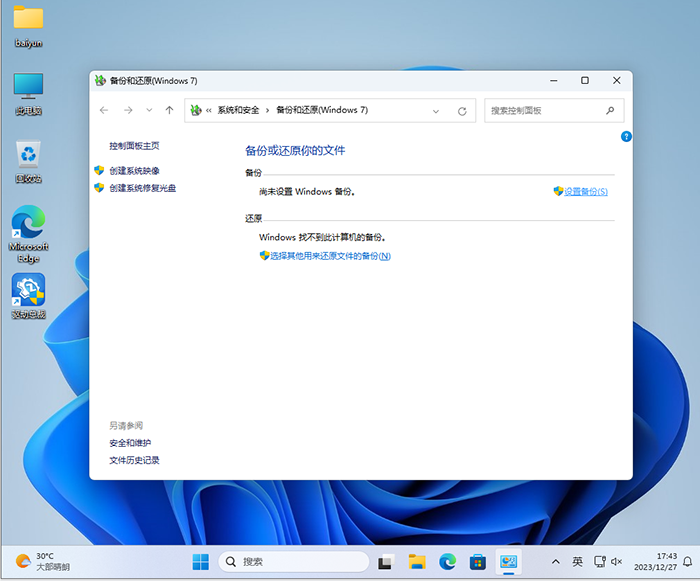
3、在弹出的窗口中,选择好要备份的磁盘,如图所示;
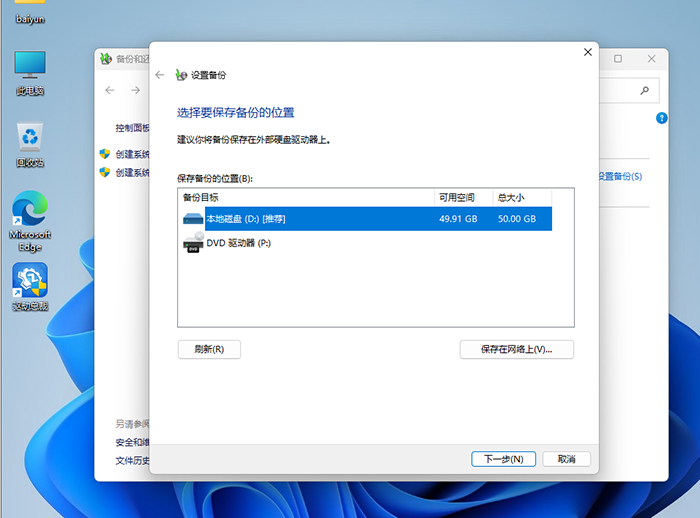
4、在此页面中,可以选择备份哪些内容,此处选择“让Windows选择(推荐)”,如图所示
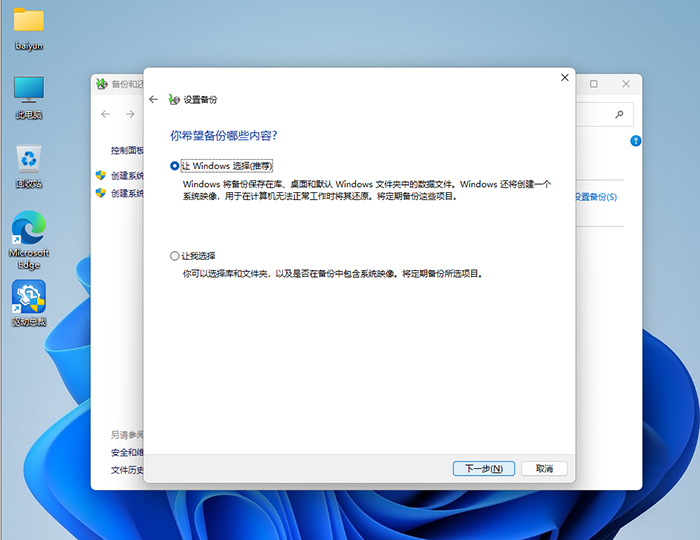
5、随后,检查备份的相关信息,确认无误后点击下方的“保存设置并运行备份”选项,如图所示;
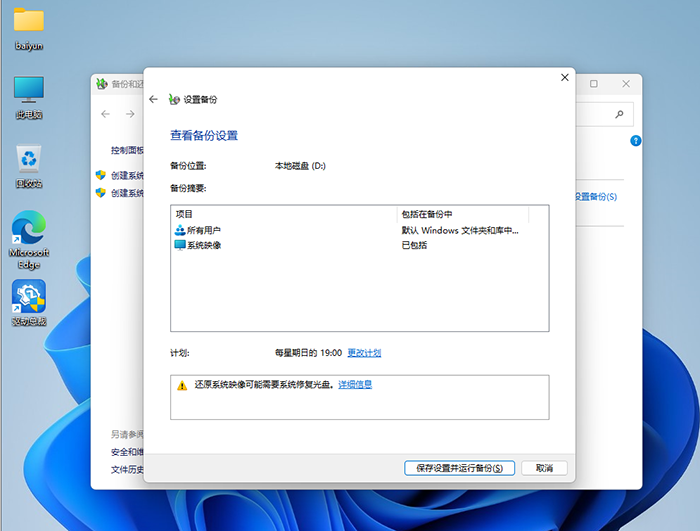
6、最后,耐心等待系统备份完成即可,如图所示;
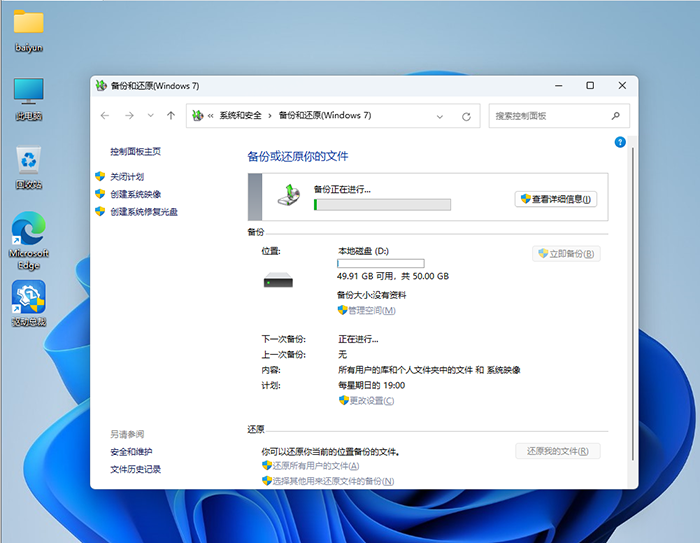
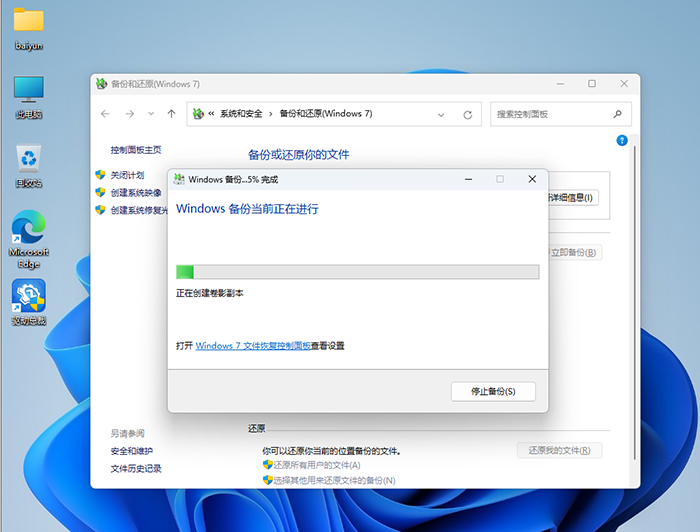
Windows 自带的备份具备较强的功能,但是属于典型的增量型备份,体积占用巨大,备份时间长,系统映像会将备份文件直接散布到磁盘根目录,无论查找还是后期管理都十分不便,并不适合经常使用。
丨二、使用U盘魔术师进行备份
U盘魔术师,简称USM,由系统总裁网站(www.sysceo.com)开发研制,是一款面对移动设备,光盘设备,本机系统的PE系统的制作工具,界面友好、简单易用、功能全面、自定义强,是装机人员必备工具。
注:先使用U盘魔术师工具制作一个U盘启动盘,制作完成后重启电脑
1、在电脑重启时连续按下“F8”键进入PE界面中,如图所示;(注:不同品牌的电脑,启动快捷键都不同)
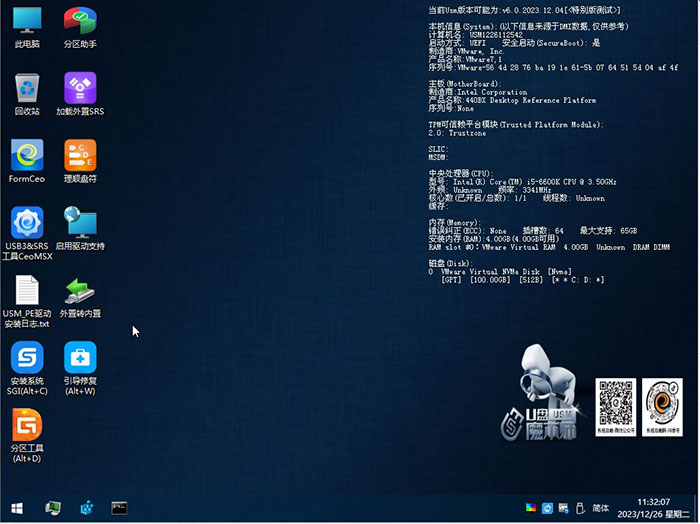
2、点击打开桌面的安装系统SGI工具,如图所示;
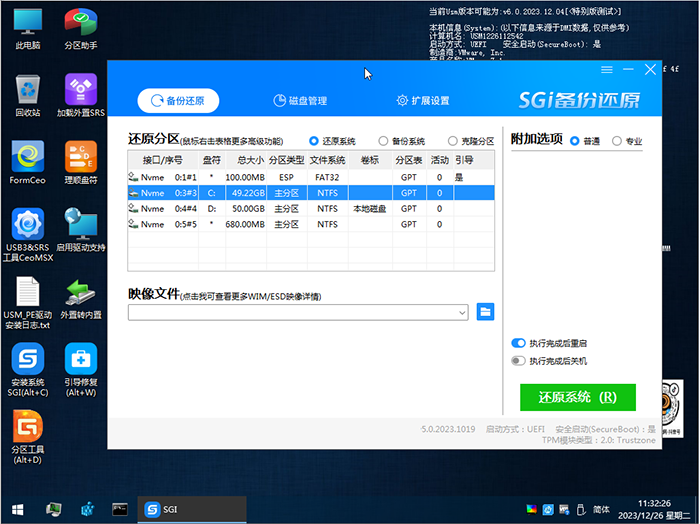
3、点击切换到“备份系统”,如图所示;
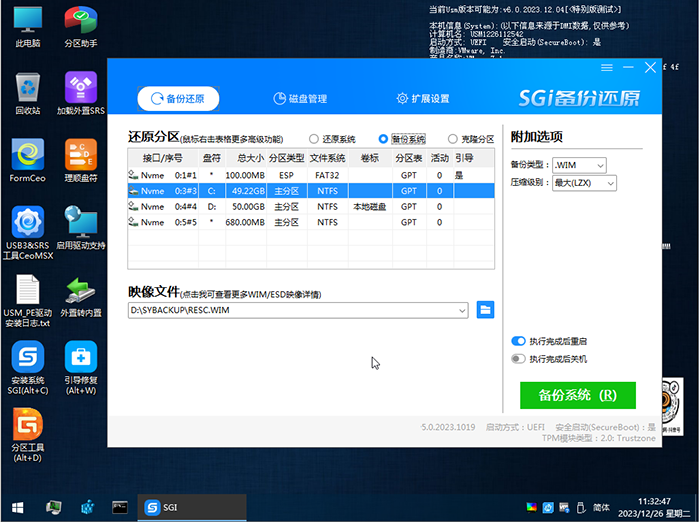
4、在右侧的“附加选项”中,可以选择根据自己的需求去选择“备份类型”和“压缩级别”,如图所示;
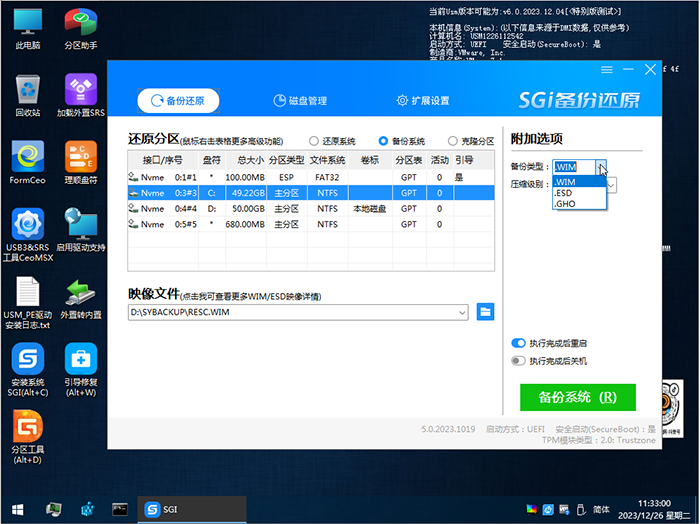
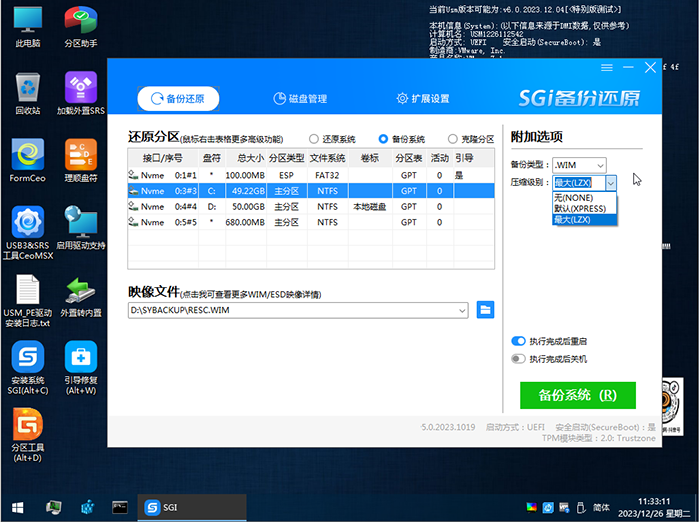
5、选择完成后,点击“备份系统”,此时会弹出备份的相关信息,确认无误后点击确定即可,如图所示;
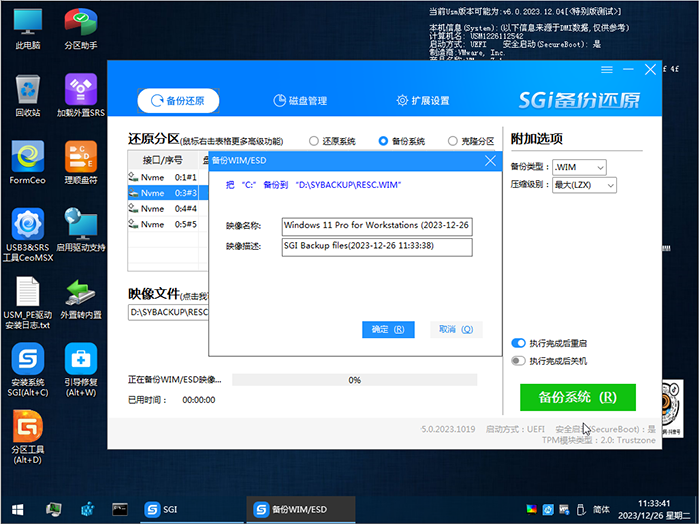
6、等待备份映像完成即可,如图所示;
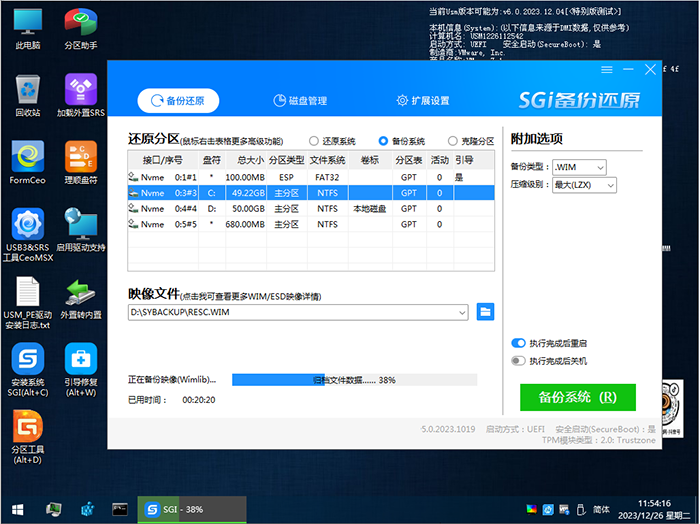
7、进入到系统中,可根据备份文件路径查看是否备份成功,如图所示;
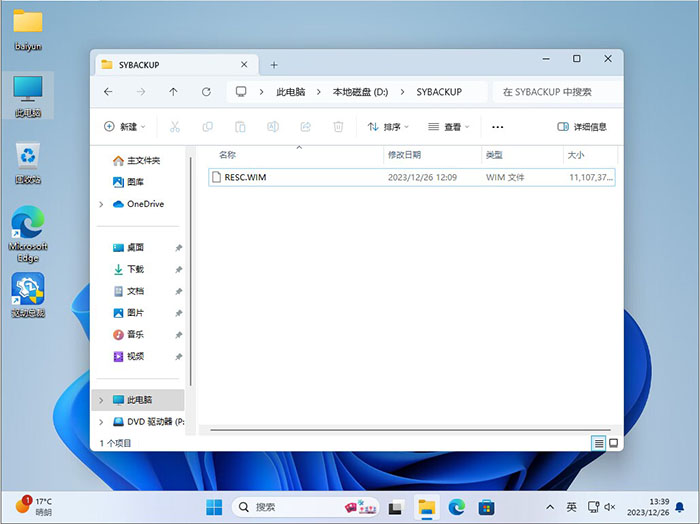
系统总裁USM魔术师备份,可以备份多种镜像格式,包括GHO WIM ESD,根据用户的喜好去选择,备份时可以调节压缩率,极大减少硬盘空间。还能预装驱动打包,备份好的镜像可异机还原,SGI(PE版本)的备份还原需要在PE下操作。
以上就是电脑系统文件应该如何进行备份的文章,关注我们官方抖音号【系统总裁网】,可以学习更多电脑知识!


 智能AI
智能AI
 相关推荐
相关推荐













