相信很多用户朋友在遇到电脑出现无法解决的故障问题后,首先想到的就是重装系统,但部分用户平常都有备份系统的习惯,因此想通过还原方式进行解决,不少用户不太懂具体如何操作,下面就一起来看看吧!
系统备份操作可参考之前的文章:电脑系统文件应该如何进行备份?
Windows系统还原是一种内置的功能,它允许用户将系统还原到以前的状态。这意味着,当系统出现问题时,您可以选择将系统还原到一个稳定的还原点,以恢复系统的正常运行。
丨解决方法:
丨一、系统自带的还原 (以Windows 11系统为例)
电脑能正常开机的情况:
1、首先,按下“win + r”键打开运行窗口,输入“sdcit”命令,如图所示;
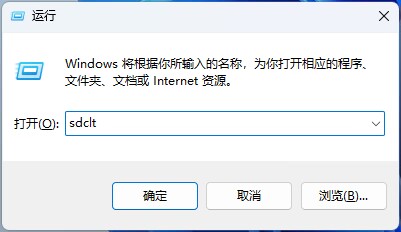
2、接着,在打开的界面中,找到并点击其中的“还原我的文件”,然后根据指示完成还原即可,如图所示;
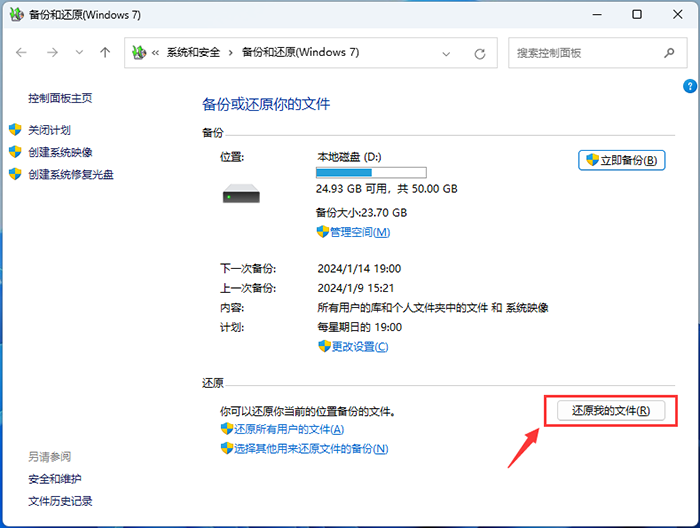
电脑无法正常开机的情况:
1、连续开机重启电脑三次,进入到下方的选项界面,点击选择“疑难解答-高级选项”,如图所示;
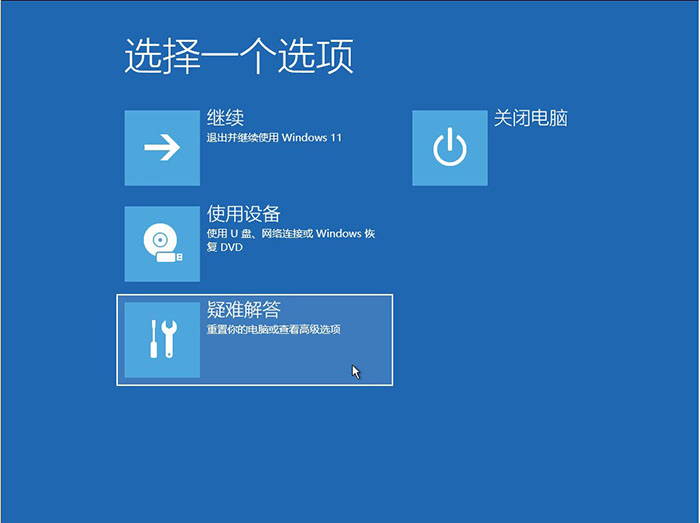
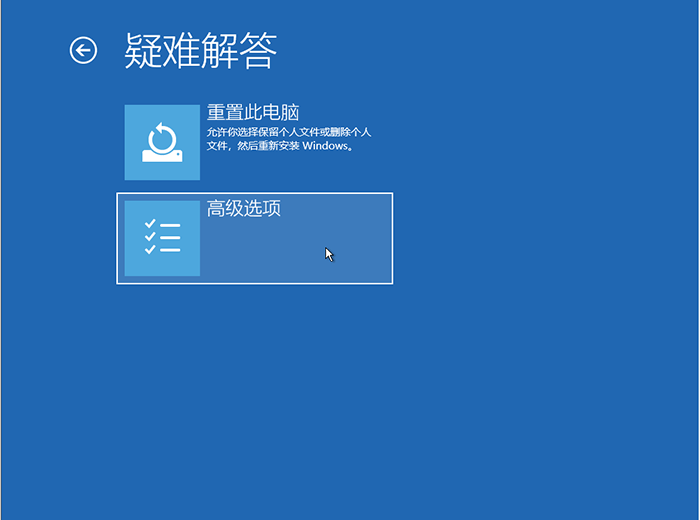
2、接着,点击下方的“查看更多恢复选项”,如图所示;
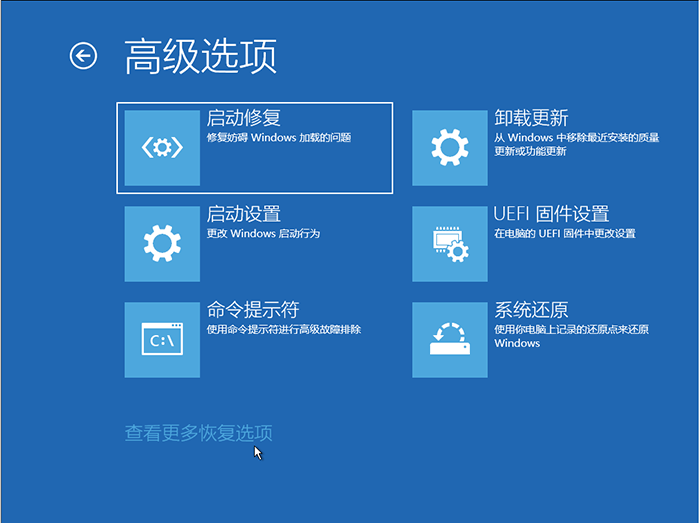
3、点击“系统映像恢复”,如图所示;
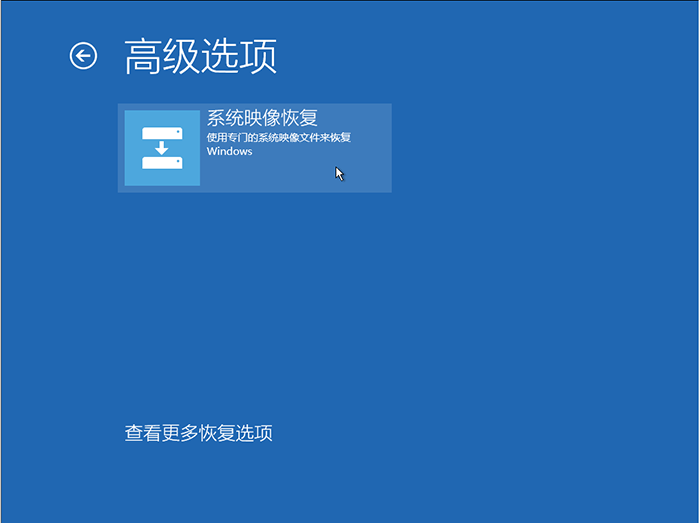
4、此时,选择好系统映像备份后,点击下一页,如图所示;
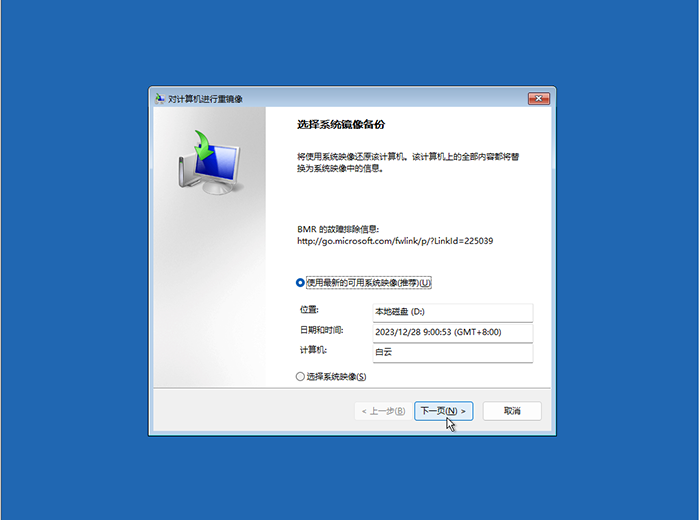
5、在打开的“选择其他的还原方式”页面中,用户可根据自己的需求去选择是否格式化并重新分区磁盘,此处直接点击“下一页”,如图所示;
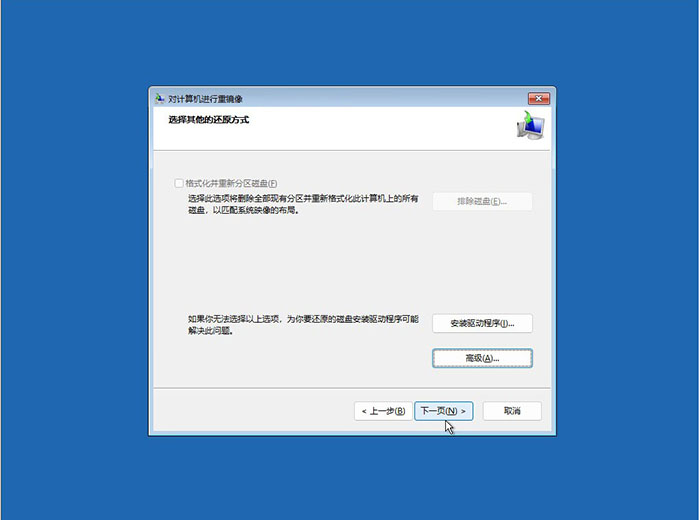
6、确认好还原的映像信息,点击完成,如图所示;
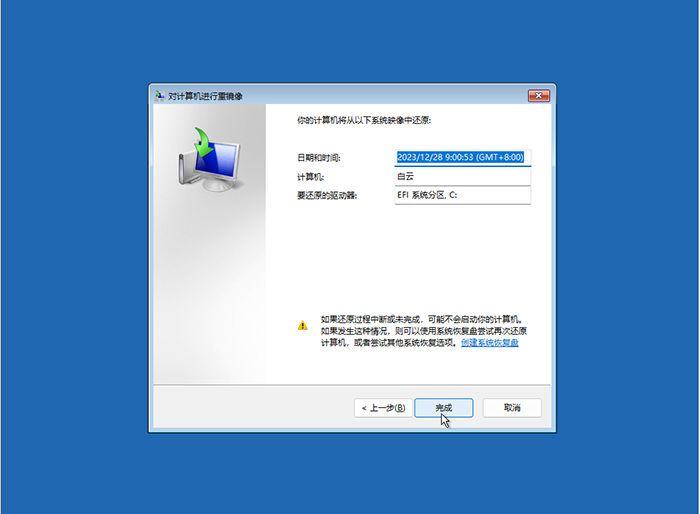
7、在弹出的确认提示窗口中,点击是,如图所示;
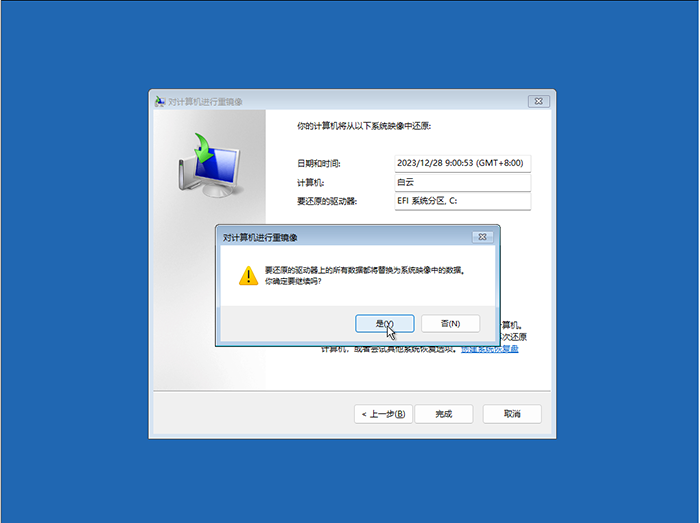
8、最后,耐心等待系统映像还原即可,如图所示;
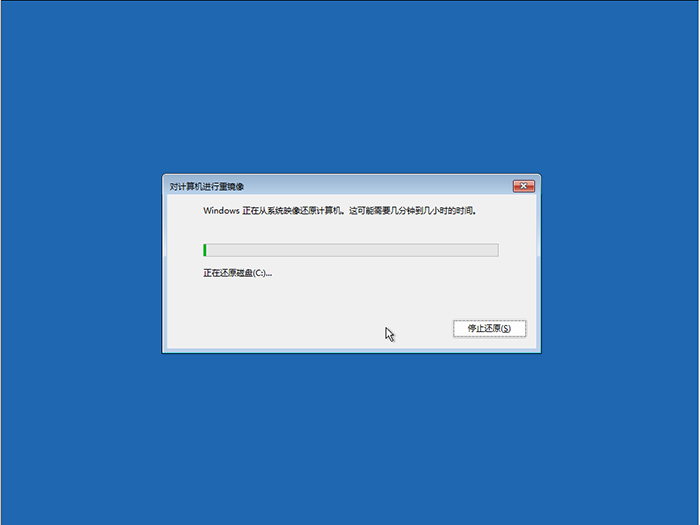
Windows系统自带的系统还原点功能可以帮助用户快速还原系统到之前的某个状态,但前提是用户需要提前创建还原点。此外,系统还原的速度可能受到硬盘速度和使用情况的影响。对于一些需要更高效或更简便的还原方式的情况,可以考虑使用第三方软件,如U盘魔术师等。
丨二、使用U盘魔术师进入到pe界面进行还原
U盘魔术师,简称USM,由系统总裁网站(www.sysceo.com)开发研制,是一款面对移动设备,光盘设备,本机系统的PE系统的制作工具,界面友好、简单易用、功能全面、自定义强,是装机人员必备工具。
注:先使用U盘魔术师工具制作一个U盘启动盘,制作完成后重启电脑
1、在电脑重启时连续按下“F8”键进入PE界面中,如图所示;(注:不同品牌的电脑,启动快捷键都不同)
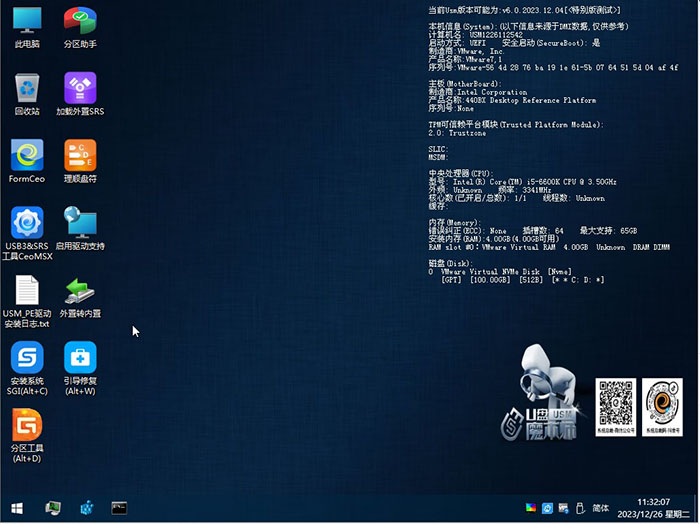
2、点击打开桌面的安装系统SGI工具,如图所示;
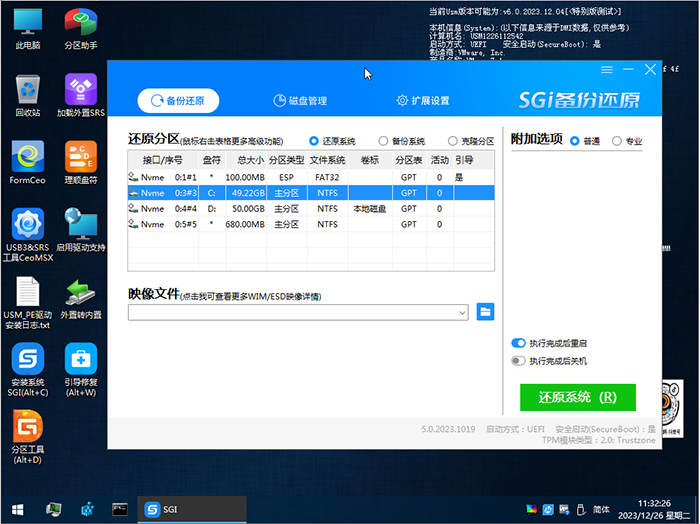
3、打开备份好的映像文件,点击还原系统,此时会弹出的警告窗口中,点击是,如图所示;
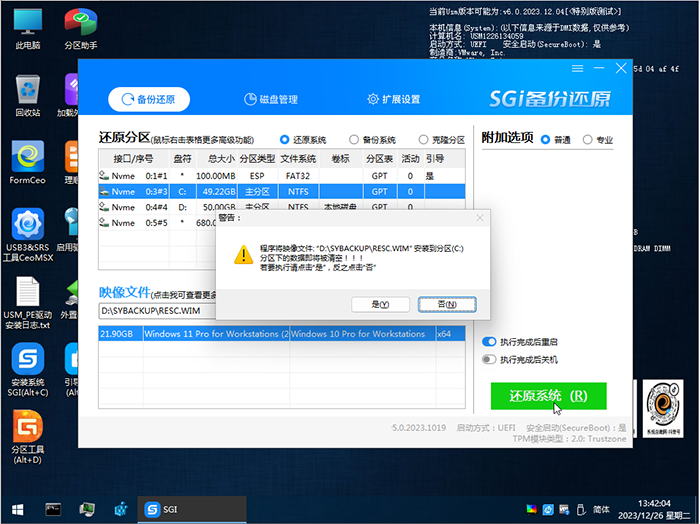
4、最后,耐心等待还原系统映像完成即可,如图所示;
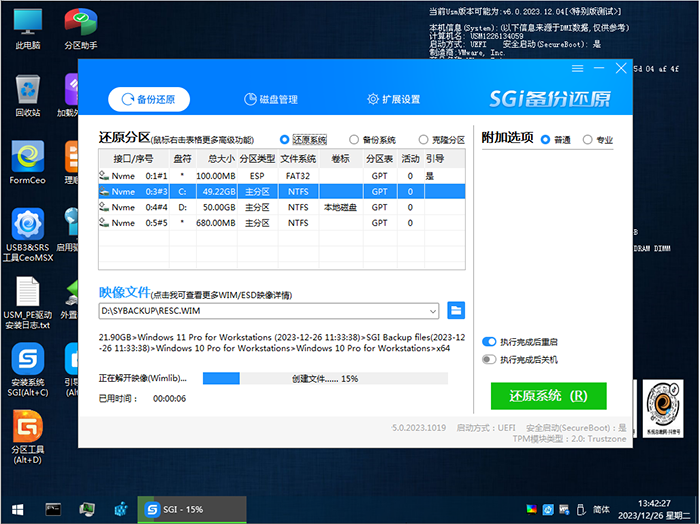
以上就是电脑出现问题后如何进行系统还原的文章,关注我们官方抖音号【系统总裁网】,可以学习更多电脑知识!


 智能AI
智能AI
 相关推荐
相关推荐













